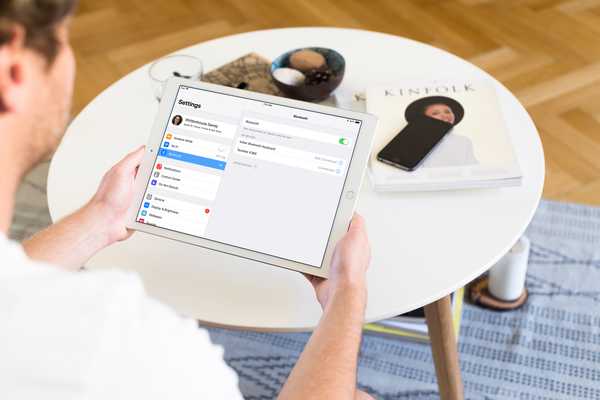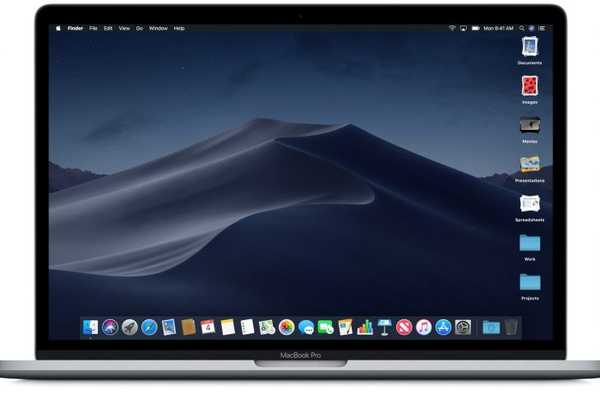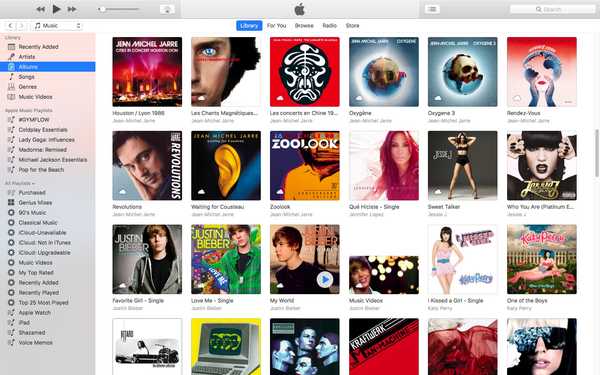Assim como o uso de pastas no seu Mac para organizar seus arquivos, você pode usar as pastas no aplicativo Notes para manter tudo agradável e arrumado. Em vez de apenas ter listas de anotações, você pode criar pastas e subpastas para manter as anotações relacionadas juntas. Isso facilita a localização das notas de que você precisa.
Veja como organizar suas anotações da Apple com pastas no Mac.
Crie uma pasta Apple Notes
Dependendo das contas às quais você se conecta ao Notes e se você usa o iCloud, provavelmente já possui algumas pastas. Eles estão listados no lado esquerdo. Se você não os vir, clique no ícone Botão Mostrar pastas na barra de ferramentas ou Visão > Mostra pastas na barra de menus.
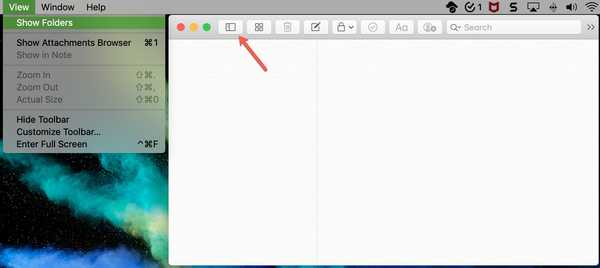
Quando você cria uma nova pasta, pode fazê-lo em qualquer uma dessas áreas na barra lateral. Por exemplo, sua nova pasta pode ir para a seção iCloud, se você quiser ou se tiver o Gmail conectado, pode ir para lá.
Para criar uma nova pasta, use um dos seguintes métodos.
- Clique Nova pasta na parte inferior da barra lateral.
- Clique Arquivo > Nova pasta do menu.
- Clique com o botão direito ou segure Control e clique na barra lateral e selecione Nova pasta no menu de contexto.
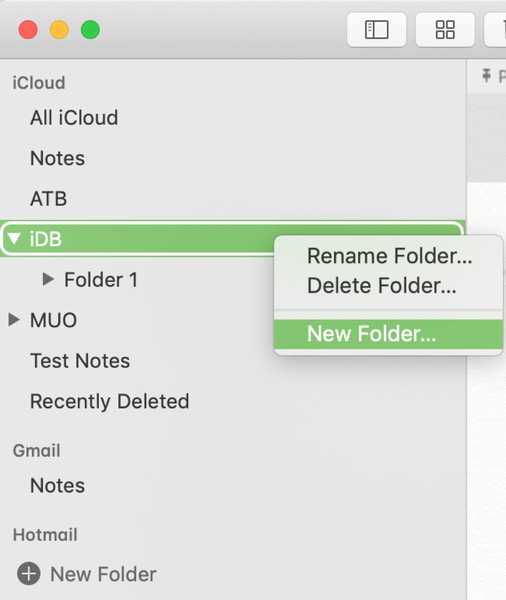
Depois de criar uma pasta, você pode compor novas notas ou mover as notas existentes para uma pasta, selecionando-as e arrastando-as para dentro..
Nomear ou renomear uma pasta
Quando a nova pasta aparecer, coloque o cursor dentro para dar um nome. Você pode alterar o nome mais tarde também clicando no nome. Você também pode clique com o botão direito a pasta ou segure Control e clique e depois escolha Renomear pasta do menu.
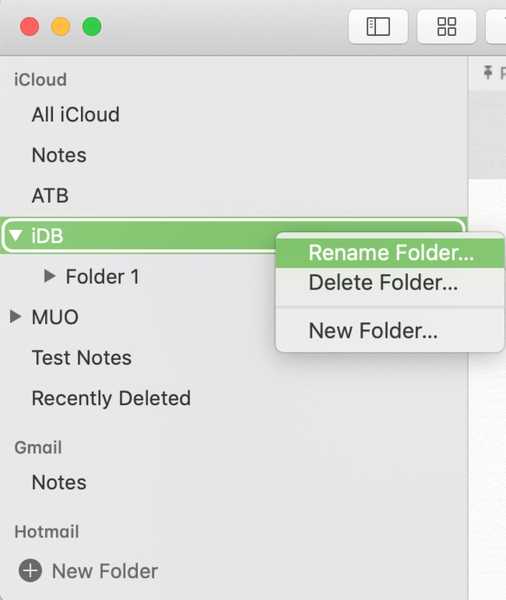
Mover uma pasta e criar subpastas
Você pode mover pastas de uma seção para outra na lista facilmente. Somente selecione a pasta, segure e arraste para sua nova posição.
Mover pastas como essa também permite que você criar subpastas. Portanto, se você tiver uma pasta para anotações de trabalho, poderá criar subpastas para organizar suas anotações nessa pasta de trabalho. Crie a subpasta usando um dos métodos acima e arraste-a para a pasta na qual deseja aninhar.
Em seguida, use as setas ao lado das pastas para expandir e visualizar as subpastas. Como você pode ver na captura de tela abaixo, criei cinco subpastas na minha pasta iDB.
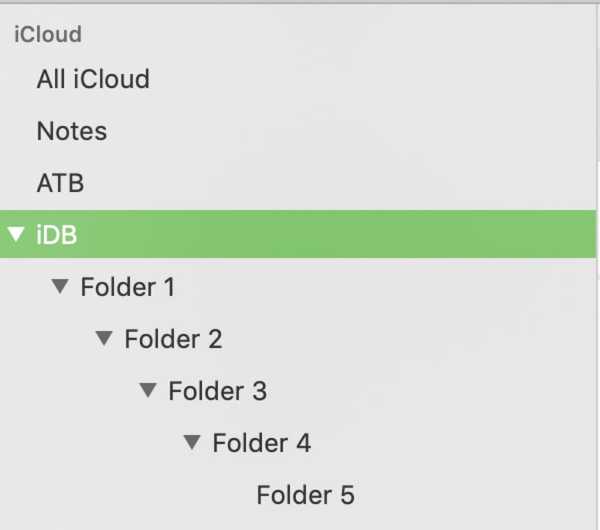
Embrulhando-o
Usar pastas para gerenciar suas anotações é uma ótima maneira de se manter organizado e encontrar as anotações que você deseja rapidamente. Você vai criar pastas e subpastas para suas anotações?
Para obter mais tutoriais sobre o aplicativo Notes, confira como criar tabelas e usar linhas e grades.