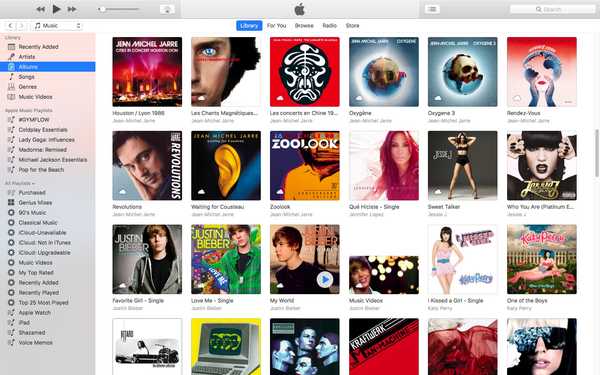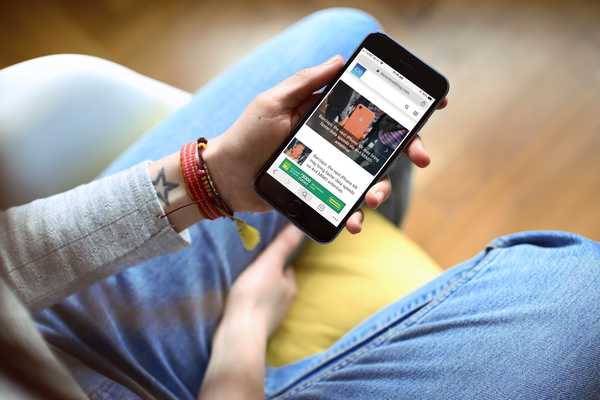O MacOS possui um recurso com funcionalidade semelhante à do Gerenciador de Tarefas do Windows. Aqueles que usam o Windows sabem da utilidade de abrir o Gerenciador de Tarefas. Ele exibe processos em execução, aqueles que são insignificantes, aqueles que estão consumindo demais a RAM, aqueles que têm muito acesso à rede. Pode-se terminar vários processos ou iniciar novos. O MacOS possui um recurso semelhante chamado Monitor de Atividade e, se você estiver migrando do Windows para o Mac, talvez não saiba como acessar o Monitor de Atividade. Portanto, se você é um usuário novo ou simplesmente não sabe o que fazer com a velocidade do seu macbook, continue lendo.

O Mac possui o Spotlight, que é seu recurso de pesquisa embutido. O Spotlight pesquisa e encontra aplicativos, documentos e arquivos no seu mac. Para usar o Spotlight, pressione Cmd + Espaço. Você receberá uma caixa de pesquisa, na qual precisará digitar “Monitor de Atividade.” Pressione Retornar e quase instantaneamente, a janela Monitor de Atividade será.
Outra maneira de abrir é ir para a doca. Ao clicar no ícone do Launchpad, você terá acesso a uma lista de aplicativos. Clique em Outro e você poderá ver o Monitor de Atividade. Além disso, abra o Finder e vá para Aplicativos. Na seção Utilitários, você verá o ícone do gerenciador de tarefas do Mac.
Manter na doca
Como muitos usuários de Mac entendem, o Dock mantém a lista de todos os seus aplicativos favoritos. Os que você mais usa podem ser mantidos no Dock. Quando o Activity Monitor estiver aberto, clique com o botão direito do mouse no ícone. Uma bandeja de menus é exibida, selecione Opções e você verá um menu suspenso. Clique em “Manter na doca.” Depois disso, o ícone é colado ao Dock até que você queira descartá-lo.
O equivalente do Mac ao gerenciador de tarefas faz tudo o que se espera de um monitor. O status de cada aplicativo e é dividido em CPU, Memória, Energia, Disco e Rede. Essas guias podem ser vistas na parte superior, ao lado do ícone de configurações. Ao visitar cada guia, você verá a lista de todos os processos ativos e quanta memória, energia ou espaço em disco eles estão consumindo.
Esses dados não ajudam muito o usuário leigo. Se o seu PC estiver lento, faz sentido fechar os aplicativos em execução; no entanto, pode haver vários outros em execução em segundo plano que você não pode ver. Portanto, exibir o Activity Monitor ajuda a identificar o processo exato que está consumindo a RAM ou CPU do sistema.
Também é útil para quem quer microgerenciar e registrar os dados. O acesso ao funcionamento de cada processo permite melhorar a vida útil da bateria, eliminar esses aplicativos com muito acesso à rede e verificar redundâncias.