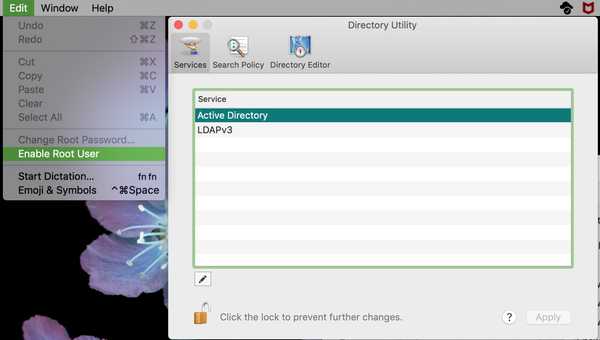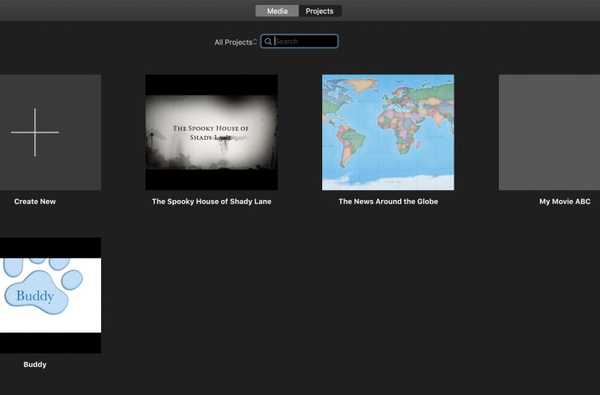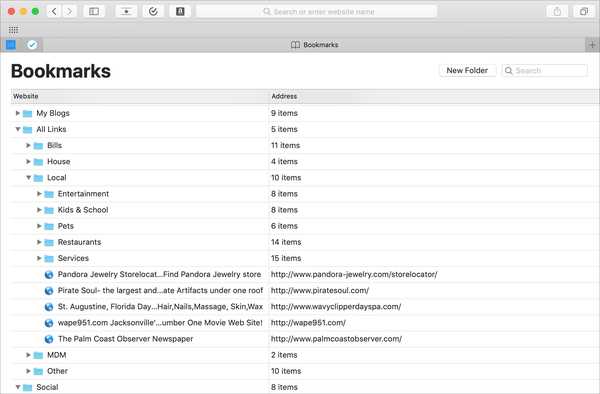
Marcar seus sites favoritos no Safari em seu iPhone, iPad e Mac é útil para acessar as páginas necessárias com um toque. Mas os favoritos também podem ficar fora de controle rapidamente. Você pode organizar seus favoritos em pastas, reorganizá-los, editá-los e, é claro, excluir aqueles que você nunca usa.
Para ajudar você a controlar suas páginas salvas, veja como gerenciar favoritos no Safari no iOS e Mac.
Gerenciar favoritos no Safari no iPhone e iPad
Adicionar um marcador
1) Clique no Partilha botão na parte inferior e escolha Adicionar marcador.
2) Selecione um local, ajuste o nome da página e faça uma descrição, se quiser.
3) Toque Salve .
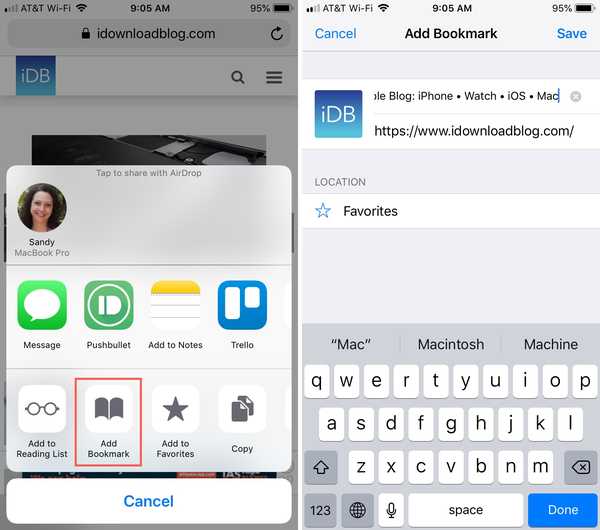
Editar um marcador
1) Toque em Favoritos ícone na parte inferior e toque em Editar.
2) Selecione o marcador que você deseja editar.
3) Altere o nome, o link ou o local do marcador e toque em Feito.
4) Se você terminar de editar os favoritos, toque em Feito na tela Favoritos.
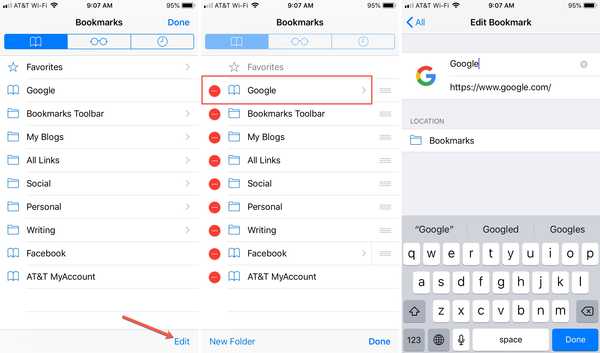
Excluir um marcador
1) Toque em Favoritos ícone na parte inferior e toque em Editar.
2) Toque em Sinal de menos para o marcador que você deseja excluir.
3) Toque Excluir quando aparecer ao lado do marcador.
4) Se você terminar de editar os favoritos, toque em Feito na tela Favoritos.
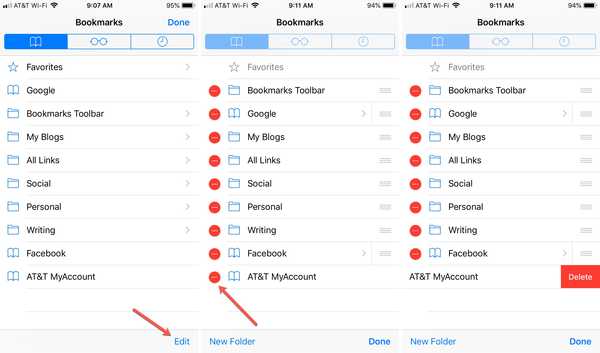
Reorganizar marcadores
1) Toque em Favoritos ícone na parte inferior e toque em Editar.
2) Selecione e segure o marcador que deseja mover.
3) Arraste e solte-o em seu novo local na lista.
4) Se você terminar de editar os favoritos, toque em Feito na tela Favoritos.
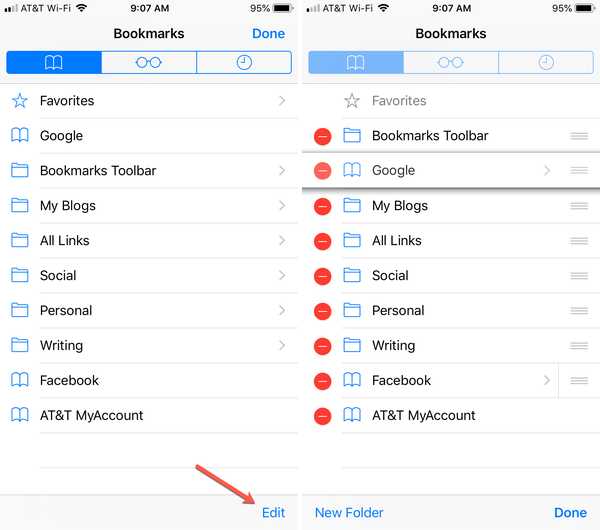
Crie uma pasta de favoritos
Organizar seus favoritos usando pastas é ideal para manter sites semelhantes juntos.
1) Toque em Favoritos ícone na parte inferior e toque em Editar.
2) Toque Nova pasta.
3) Dê um nome à pasta, selecione seu local e toque em Feito.
4) Se você terminar de editar os favoritos, toque em Feito na tela Favoritos.
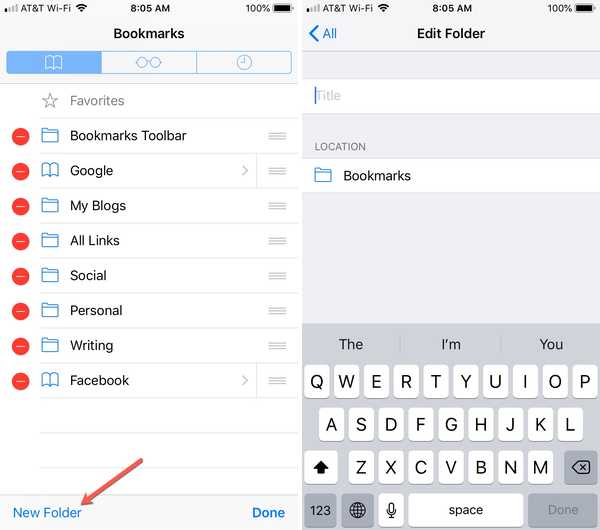
Mover marcadores para uma pasta
1) Toque em Favoritos ícone na parte inferior e toque em Editar.
2) Selecione o marcador que você deseja mover.
3) Altere a localização do marcador para a nova pasta e toque em Feito.
4) Se você terminar de editar os favoritos, toque em Feito na tela Favoritos.
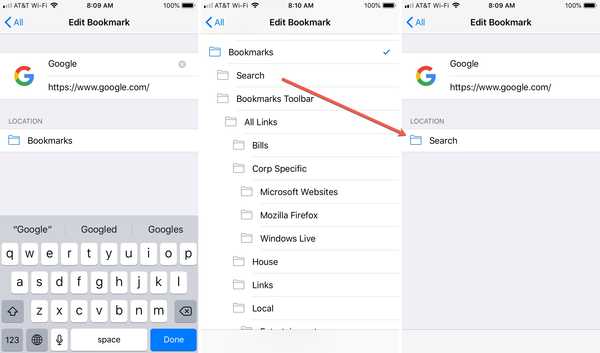
Nota: Você pode renomear, excluir e reorganizar pastas seguindo as etapas acima, como os favoritos.
Gerenciar favoritos no Safari no Mac
Adicionar um marcador
1) Clique no Partilha botão da barra de ferramentas ou Favoritos na barra de menus e escolha Adicionar marcador.
2) Selecione um local, ajuste o nome da página e faça uma descrição, se quiser.
3) Clique Adicionar.
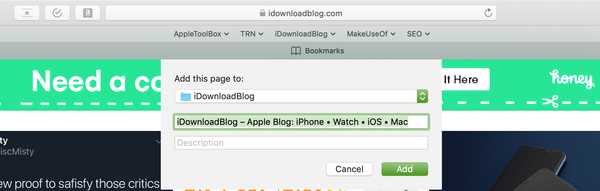
Editar ou excluir um marcador
1) Clique Favoritos na barra de menus e selecione Editar marcadores.
2) Ou clique com o botão direito ou segure Controlar e clicar o marcador que você deseja editar ou excluir.
3) Selecione uma opção no menu de contexto.
Para editar, você pode renomear ou alterar o endereço. Depois de terminar sua edição, pressione o Entrar chave.
Para excluir, você pode escolher Excluir no menu de contexto. Você também pode simplesmente selecionar o marcador e clicar no seu Excluir chave.
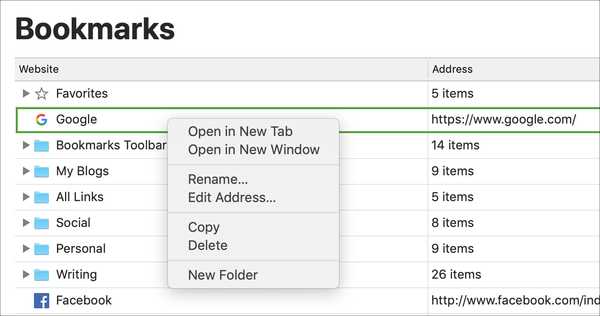
Reorganizar marcadores
1) Selecione e segure o marcador que deseja mover.
2) Arraste-o para seu novo local na lista.
3) Solte o mouse ou o Trackpad quando a linha for colocada onde você deseja o marcador. Se você estiver movendo para uma pasta, a pasta inteira será destacada. (Veja como criar uma pasta abaixo.)
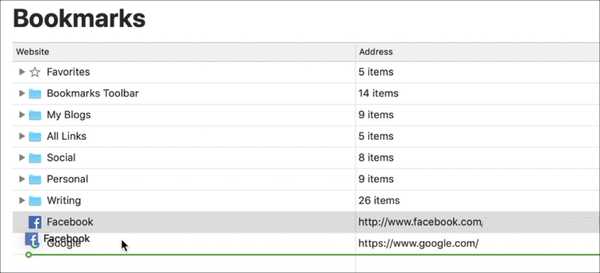
Crie uma pasta de favoritos
1) Clique Favoritos na barra de menus e selecione Editar marcadores.
2) Clique no Nova pasta botão no canto superior direito. Como alternativa, você pode clique com o botão direito ou segure Controlar e clicar na página Marcadores e selecione Nova pasta no menu de contexto.
3) Quando a pasta aparece na sua lista, é denominada Pasta sem título. Então, clique nessa caixa e dê o nome que você deseja.
4) Bater Entrar.
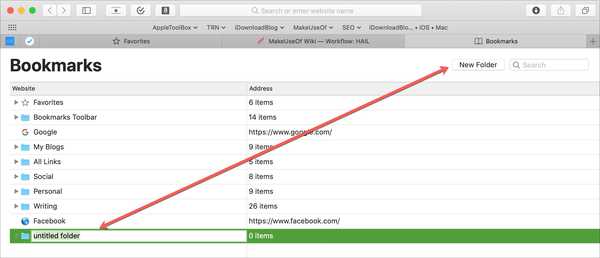
Nota: Você pode renomear, excluir e reorganizar pastas seguindo as etapas acima, como os favoritos.
Mais tutoriais de favoritos do Safari
- Como usar pastas de favoritos no Safari
- Como sincronizar favoritos entre Mac, iPhone e iPad
- Como exportar favoritos do Safari do seu iPhone ou iPad para um Mac ou PC
Embrulhando-o
Dicas simples para trabalhar com os favoritos do Safari podem torná-los mais fáceis de gerenciar. Você tem truques para gerenciar seus favoritos no Safari no iOS ou no Mac? Nesse caso, sinta-se à vontade para compartilhá-los nos comentários abaixo.