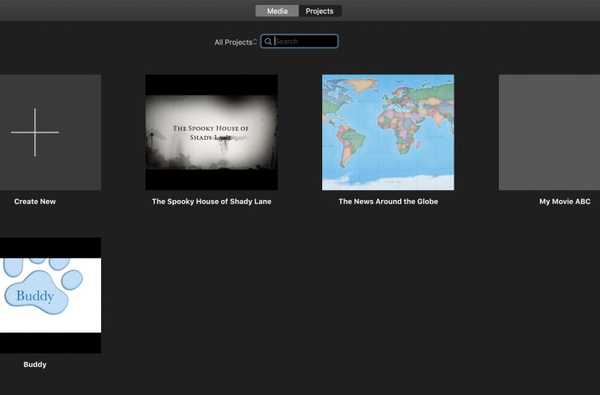Começando com o Yosemite, o macOS trouxe funcionalidades simplificadas para fechar, minimizar e maximizar botões que, no caso do Mac, são tradicionalmente encontrados no canto superior esquerdo das janelas. Clicar no botão maximizar de um aplicativo que não suporta o modo de tela inteira nativa do macOS simplesmente aumenta a janela para o tamanho máximo.
Para aplicativos que oferecem suporte nativo ao modo de tela cheia, o botão maximizar atua como um atalho para colocar a janela em tela cheia.
Mas você sabia que pode substituir esse comportamento e maximizar uma janela sem entrar em tela cheia? Ou expandir rapidamente apenas um lado da janela até a borda da tela? Ou veja as animações de maximização e minimização de uma janela em câmera lenta?
Este tutorial fornece algumas dicas úteis para aproveitar ao máximo os controles internos do macOS para redimensionar, minimizar e maximizar janelas e movê-los.
Como minimizar as janelas do Mac
Para minimizar uma janela, clique no botão amarelo de minimização localizado no canto superior esquerdo da janela ou pressione o botão Comando (⌘) -M no teclado Você pode até minimizar uma janela quando sua barra de título é clicada duas vezes, conforme explicado mais abaixo.
Gorjeta: Por padrão, as janelas do aplicativo são minimizadas na seção mais à direita do Dock, entre o separador vertical e o ícone da Lixeira. Deseja que as janelas sejam minimizadas no ícone do aplicativo para que elas não ocupem um espaço valioso no Dock?

Você pode ativar esse comportamento marcando a caixa ao lado de “Minimizar janelas no ícone do aplicativo” em Preferências do Sistema → Dock, como mostrado acima.
Não é um fã do efeito Genie padrão ao minimizar janelas? Para substituí-lo pelo efeito de escala mais tradicional, vá para Preferências do Sistema → Dock, clique no menu pop-up ao lado de “Minimizar janelas usando” e escolha Efeito de escala do menu.

Como maximizar o Windows Mac
Clicar no botão maximizar - é o item mais à direita na linha dos botões vermelho, amarelo e verde “semáforo” encontrados no canto superior esquerdo da janela - invocará o modo de tela cheia do macOS, desde que o aplicativo o suporte nativamente.

Caso contrário, a ação simplesmente expandirá a janela e deixará a barra de menus do Mac e o Dock visíveis. A propósito, alinhei meu Dock verticalmente e o defini para ocultar automaticamente. É por isso que você vê um pouco do papel de parede da área de trabalho em uma faixa vertical estreita na captura de tela abaixo.

Gorjeta: Que tal obter uma janela maior sem entrar em tela cheia? Para substituir o comportamento padrão do macOS, mantenha pressionada a tecla Opção (⌥) enquanto clica no ícone maximizar. Isso aumenta a janela do aplicativo em vez de invocar o modo de tela cheia.

Se a janela já estiver maximizada, clicar no botão com a tecla modificadora pressionada redefinirá a janela ao seu estado anterior, conforme mostrado na captura de tela acima.
Como fechar janelas do Mac
Para fechar uma janela, clique no botão vermelho fechar no canto superior esquerdo ou pressione o botão Comando (⌘) -W atalho no teclado. Fechar janelas de aplicativos que não funcionam sem janelas (por exemplo, Fotos) também as fecha, embora algumas permaneçam abertas quando suas janelas são fechadas, incluindo iTunes, Mensagens, Correio, Páginas, Keynote, Números e muito mais.
Se você tiver várias janelas abertas em um aplicativo, fechar uma delas não fechará ou sairá do aplicativo, a menos que você selecione especificamente o Sair comando no menu do aplicativo ou pressione o Comando (⌘) -Q combinação no teclado.
Para fechar rapidamente todas as janelas abertas no seu aplicativo de uma vez, mantenha pressionado o botão Opção (⌥) enquanto clica no aplicativo Arquivo menu e selecione o Feche tudo opção ou use o Opção (⌥) -Command (⌘) -Q atalho no teclado.

O seu Mac pode reabrir automaticamente todas as janelas que estavam abertas quando você saiu do aplicativo. Para ativar esse comportamento, desmarque a caixa ao lado de "Fechar janelas ao sair de um aplicativo" em Preferências do Sistema → Geral.
Como mover janelas do Mac
Pare-me se você já sabia disso: você pode mover uma janela arrastando-a pela barra de título para onde quiser.
O que você talvez não saiba é um gesto prático do trackpad de três dedos que permite mover as janelas com três dedos no trackpad. Esta opção está desativada por padrão e oculta nas configurações de acessibilidade.
Para ativar o gesto de arrastar com três dedos, vá para Preferências do Sistema → Acessibilidade e selecione Mouse e Trackpad na seção esquerda.

Agora clique no botão rotulado Opções do Trackpad, marque a caixa ao lado de "Ativar arrastar" e selecione a opção "arrastar com três dedos" no menu pop-up adjacente.
Do ponto de vista da produtividade, não há realmente nenhuma razão para você não ativar essa opção. O gesto não apenas permite mover as janelas sem clicar em nada, você também pode enviar mensagens de texto em aplicativos como um chefe e muito mais.
Como ocultar janelas do Mac
Para ocultar o aplicativo ativo, chame o Comando (⌘) -H atalho no teclado ou escolha o ocultar opção no menu do aplicativo.
Para ocultar as janelas de todos os aplicativos abertos sem o ativo, use o atalho do teclado Opção (⌥) -Command (⌘) -H ou selecione o Ocultar outros opção no menu do aplicativo.
Como redimensionar janelas do Mac
Para redimensionar manualmente uma janela, arraste sua borda na parte superior, inferior ou lateral.
Gorjeta: Deseja maximizar a janela de um dos lados? Não tem problema, basta clicar duas vezes em uma das bordas para expandir automaticamente esse lado específico da janela.
Minimize / maximize janelas com um clique duplo
O seu Mac permite que você clique duas vezes na barra de título de um aplicativo para maximizar sua janela, desde que a opção para isso seja definida como "zoom" nas preferências do sistema Dock.

Para configurar esse recurso, vá até Preferências do Sistema → Dock, marque a caixa ao lado de "Clique duas vezes na barra de título de uma janela para", clique no menu pop-up adjacente e selecione Ampliação ao invés de Minimizar opção.
Selecionando o Minimizar A opção solicitará que o Mac minimize uma janela ao clicar duas vezes na barra de título. Lembre-se de que certos tipos de janelas no seu Mac não podem ser movidos ou redimensionados.

Gorjeta: Deseja ver as animações de minimização e maximização de uma janela no modo de câmera lenta? Apenas segure o Mudança no teclado enquanto clica nos controles da janela!
Usando snapping para alinhar janelas
As pessoas que executam o macOS High Sierra definitivamente acharão muito mais fácil do que antes alterar manualmente o tamanho de uma janela para que ela se alinhe a outra janela. Isso porque o High Sierra agora encaixa suas janelas nas bordas da tela e em outras janelas, como no Windows.
Para ver o encaixe em ação, comece arrastando uma janela para perto de outra. À medida que se aproxima da outra janela, o macOS o alinha automaticamente, sem sobrepor.

Você pode posicionar várias janelas adjacentes uma à outra.
Para tornar as janelas adjacentes do mesmo tamanho, arraste a borda que deseja redimensionar. À medida que a borda da janela se aproxima da borda da janela adjacente, ela se alinha automaticamente à borda e para.
Usando guias
Por padrão, seu Mac abre documentos em guias somente quando um aplicativo está em tela cheia.
Felizmente, o macOS inclui um recurso opcional que força todos os aplicativos baseados em documentos a abrir automaticamente novos documentos nas guias, e não nas janelas.
Para ativar esse recurso, aventure-se até Preferências do Sistema → Dock, marque a caixa ao lado do menu pop-up "Preferir guias ao abrir documentos" e escolha uma opção:
- Sempre-Novas janelas sempre abrirão em guias.
- Somente em tela cheia-Somente aplicativos em tela cheia abrirão documentos em guias.
- Manualmente-Crie uma guia manualmente pressionando Opção (⌥) -Command (⌘) -N.
Recomenda-se de todo o coração usar guias no seu Mac em vez de janelas sempre que possível. Além disso, abrir documentos em guias em vez de janelas separadas reduz muito a desordem na área de trabalho.

Gorjeta: Nenhuma barra de guias no seu aplicativo? Mostre escolhendo Mostrar barra de guias de Visão cardápio.
Aqui estão algumas coisas que você pode fazer com as guias nos aplicativos e no Finder:
- Adicione uma nova aba-Clique no Nova aba botão na guia da barra de guias ou escolha Nova aba de Arquivo cardápio.
- Reordenar guias- Arraste a guia de um aplicativo para a esquerda ou direita
- Feche uma guia-Clique no símbolo "x" dentro da guia
- Feche todas as guias, exceto a atual- Opção (⌥) - clique "X" da guia em que você está
- Vá para a próxima aba -pressione Controle (⌃) -Tab
- Vá para a guia anterior-pressione Controle (⌃) -Shift (⇧) -Tab
Gorjeta: Existe um método mais rápido de percorrer as guias como um profissional. Primeiro clique em uma guia em um aplicativo e simplesmente deslize para a esquerda ou direita na barra de guias com dois dedos no trackpad para rolar rapidamente suas guias horizontalmente.

Você também pode criar novas guias usando atalhos de teclado úteis.
- Se a opção de guia estiver definida como Sempre ou Somente em tela cheia nas preferências do Dock, usando o Comando (⌘) -N atalho de teclado para criar uma nova janela adicionará uma nova guia.
- Quando a opção de guia nas preferências do Dock está definida como Manualmente, pressione Opção (⌥) -Command (⌘) -N para adicionar uma nova aba,
- Se a opção de guia nas preferências do Dock estiver definida como Sempre ou Somente em tela cheia e você deseja criar rapidamente uma nova janela, basta pressionar Opção (⌥) -Command (⌘) -N no teclado.
Para mesclar várias janelas em um aplicativo em uma janela que contém várias guias, escolha Mesclar todas as janelas do aplicativo Janela cardápio. Se você preferir transformar uma única guia em uma janela separada novamente, selecione a guia e escolha Mover guia para nova janela do aplicativo Janela menu ou simplesmente arraste a guia para fora da janela.
Para uma visão geral detalhada das guias no macOS e das janelas de mesclagem / divisão, consulte nosso tutorial dedicado.
Deseja abrir novas janelas do Finder no tamanho desejado? Há um tutorial para isso!
Embrulhando-o
E isso é tudo, pessoal, quando se trata de gerenciar janelas no seu Mac. Armado com esse conhecimento, você deve parar de perder tempo movendo janelas como um animal e aproveitar os atalhos da Apple para uma manipulação de janelas mais eficiente.
Como você gostou dessas dicas? Você sabia que era possível maximizar uma janela no seu Mac sem chamar o modo de tela cheia nativa do macOS? Som desligado nos comentários!
Ansioso para influenciar nossa cobertura futura?
Envie-nos as suas ideias de artigos, dicas e propostas de cobertura para [email protected].