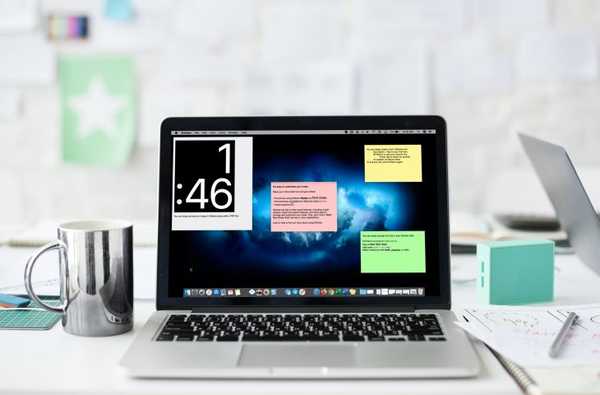

O aplicativo Stickies no seu Mac é uma ferramenta prática e integrada que funciona exatamente como as notas adesivas físicas que você usa em sua mesa. Anote uma nota, cole-a na área de trabalho e ela estará lá quando você precisar.
Como você possui os aplicativos Notas e Lembretes, provavelmente está se perguntando por que o aplicativo Stickies é necessário. Bem, o Stickies oferece alguns recursos interessantes e, ao contrário do Notes e Lembretes, você tem a nota que precisa colada diretamente na tela.
Mostraremos todos os recursos do Stickies e como aproveitar ao máximo o aplicativo no seu Mac.
Tudo sobre o aplicativo Stickies
Aqui está o que abordaremos neste tutorial, para que você possa pular para uma determinada seção, se quiser.
- Abra o aplicativo Stickies
- Crie uma anotação
- Personalize suas anotações
- Navegue Stickies
- Organize suas anotações
- Exportar para o aplicativo Notes
Abra o aplicativo Stickies
Você tem algumas maneiras simples de abrir o Stickies, dependendo da sua preferência.
- Abra-o na pasta Aplicativos no seu Dock.
- Abra-o no Launchpad.
- Abra-o no Spotlight.
- Peça à Siri para abrir o Stickies.
Crie uma anotação
Para criar uma nova nota, abra o aplicativo Stickies e clique em Arquivo > Nova nota na barra de menus.
Personalize suas anotações
Semelhante a outros aplicativos como o Notes, você pode personalizar as notas criadas no Stickies. Altere o estilo ou o tamanho da fonte, torne o texto em negrito ou itálico, redimensione-o e escolha uma cor para sua anotação.
Para mudar a fonte, selecione-o e clique com o botão direito do mouse e escolha uma opção no Fonte pop-out ou clique em Fonte na barra de menus e escolha uma opção. Você pode alterar o estilo, tamanho, cor ou aplicar um formato.

Aqui estão outras maneiras de personalizar suas anotações:
- Para redimensionar uma nota, basta clicar e arrastar uma das arestas.
- Para mude a cor de uma nota, selecione-a, clique em Cor na barra de menus e escolha a nova cor.
- Para faça uma nota semi-transparente, clique Janela > Translúcido na barra de menus.
- Para adicione uma imagem ou PDF, basta arrastá-lo de seu local e soltá-lo em sua anotação.
- Para Crie uma lista, abra as notas e pressione Opção + Aba. Isso abrirá um traço para que você possa fazer uma lista com marcadores. Para recuar ainda mais, basta pressionar o Aba E para finalizar uma lista, pressione Retornar duas vezes após o último item.

Navegue Stickies
Cada vez que você abre o Stickies, todas as suas anotações aparecem.
Quando você tem uma nota do Stickies na tela, pode minimizá-la usando o botão no canto superior direito ou clicando duas vezes na barra de título. Isso reduzirá a nota apenas à barra de título.

Para colocar uma nota no modo de tela cheia, clique no triângulo à direita da barra de título e, para excluir uma nota, clique no botão no canto superior esquerdo da barra de título..

Quando você cria uma nota, ela é salva automaticamente no Stickies, para que não haja nenhuma etapa extra envolvida. Mas se você escolher Arquivo > Fechar para uma nota específica, você será solicitado a salvá-la primeiro. Se você fizer isso, ele se tornará um arquivo de texto e não fará mais parte do aplicativo Stickies.
Organize suas anotações
Você pode organizar facilmente as notas do Stickies na tela da maneira que desejar. Basta clicar e arrastar uma nota para onde desejar. Você também pode usar algumas ações úteis na barra de menus para organizá-las.
Clique Janela na barra de menus e, em seguida, coloque o cursor sobre Organize por. No menu pop-up, você pode escolher entre Cor, Conteúdo, Data ou Local na tela..

Além disso, você pode optar por flutuar uma nota no topo ou trazê-los todos para a frente.
Você também notará no Janela ações em que cada um dos seus Stickies está listado na parte inferior. Isso permite alternar entre a nota ativa com um clique.
Exportar para o aplicativo Notes
Se você deseja transformar todos os seus Stickies em anotações no aplicativo Notes, também pode fazer isso com o recurso Exportar. Clique Arquivo > Exportar tudo para o Notes.

Se você preferir apenas mover o texto de uma única nota, clique em Arquivo > Exportar texto. Você pode exportá-lo para texto sem formatação, RTF ou RTFD.
Embrulhando-o
O aplicativo Stickies no seu Mac pode ser bastante útil para aquelas pequenas anotações que você deseja anotar sem perder na área de trabalho física. Espero que essas dicas ajudem você a tirar o máximo proveito do Stickies.
Você é novo no aplicativo Stickies e está pronto para experimentá-lo? Ou talvez você prefira usar os aplicativos Notas e Lembretes no seu Mac? Deixe-nos saber a sua opinião sobre Stickies!











