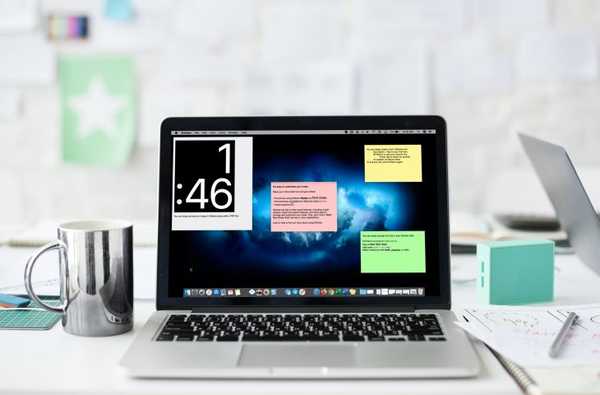Se você possui um iPhone 7 ou mais recente ou um iPad Pro de 2017, pode ter notado que a atualização para o iOS 11 padroniza o aplicativo Câmera para capturar fotos no novo formato de arquivo de imagem de alta eficiência da Apple (arquivos .HEIC) e vídeos no vídeo de alta eficiência Formato de codificação (HEVC ou H.265) em vez dos formatos de mídia jpeg e H.264 onipresentes.
O HEIF é excelente: usando o eficiente codec H.265 para compactar imagens, o formato mantém uma qualidade semelhante ao jpeg em um tamanho de arquivo muito menor. As imagens HEIF ocupam no máximo metade do espaço de armazenamento, sincronizam com o iCloud mais rapidamente e consomem menos largura de banda e dados ao compartilhar.
HEIF como o novo padrão
Como mencionado, o aplicativo Câmera do iOS 11 assume como padrão a captura HEIF / H.265, se o seu dispositivo suportar.
A captura HEIF / H.265 requer um chip Apple A10 Fusion ou posterior. Os seguintes dispositivos podem capturar imagens no formato HEIF e gravar vídeo H.265:
- iPhone 7
- iPhone 7 Plus
- iPhone 8
- iPhone 8 Plus
- iPhone X
- IPad Pro de 10,5 polegadas
- IPad Pro de 12,9 polegadas (segunda geração)
Se o seu hardware estiver listado e você atualizou para o iOS 11, convém alterar o formato de captura do novo HEIF / H.265 para o jpeg / H.264 mais compatível.
Aqui está como.
Como alterar o formato da câmera para jpeg
1) Abra o Configurações aplicativo no seu dispositivo.
2) Toque Câmera na lista.
3) Toque em Formatos opção.
DICA: Se o seu dispositivo não atender aos requisitos mínimos de hardware para captura HEIF / H.265 (um chip Apple A10 Fusion ou mais recente), você não verá o menu Formatos.
4) Toque Mais Compatível.
Isso fará com que o aplicativo Câmera salve imagens .HEIC e vídeos codificados em H.265 para os formatos jpeg / H.264 muito mais universalmente compatíveis.

Isso permite que você continue usando seu fluxo de trabalho existente.
Todas as fotos tiradas após alternar na configuração Mais Compatível serão salvas no aplicativo Fotos, pois os jpegs e os vídeos capturados serão codificados com o codec H.264 .
A configuração Mais Compatível não converterá sua mídia HEIF / H.265 existente para jpeg / H.264.
DICA: Se você possui imagens codificadas por HEIF no aplicativo Fotos e gostaria de transferi-las para um computador como jpeg, vá para Configurações → Fotos e toque Automático na parte inferior da tela.

Isso irá transcodificar a mídia HEIF / H.265 para jpeg / H.264 ao usar o método de transferência USB.
E uma última coisa: os proprietários do iPhone 8 e iPhone X podem querer voltar à configuração Mais Compatível depois de usar os modos de fotografia que requerem HEIF / H.265.
Especificamente, o iOS altera automaticamente o formato da câmera de jpeg / H.264 para HEIF / H.265 toda vez que você grava vídeos em câmera lenta em 1080pHD a 240 FPS ou vídeo em 4K a 60 FPS.
HEIF e compatibilidade
Isso é algo que só precisamos fazer a curto prazo.
As imagens HEIF acabam substituindo completamente o formato jpeg amplamente compatível, não apenas porque os arquivos .HEIC têm metade do tamanho, sem perda perceptível na qualidade, mas porque oferecem também uma série de outros benefícios. Até que o HEIF seja amplamente suportado em aplicativos populares, no entanto, convém continuar gravando nos formatos jpeg / H.264.

Devido à economia substancial de espaço proporcionada pelo HEIF, recomendo sinceramente que você continue gravando no novo formato, porque o iOS 11 já transcodifica arquivos HEIF para jpegs rapidamente quando você usa o menu Compartilhar ou o AirDrop.
TUTORIAL: Como escolher entre os formatos de mídia HEIF / H.264 e jpg / H.264 no iOS 11
Além disso, os HEIFs são transcodificados em jpegs quando você os abre em aplicativos que ainda não funcionam diretamente com o novo formato. Em outras palavras, por que não filmar nesses novos formatos de economia de espaço e parar de se preocupar em encher seu armazenamento, porque o iOS 11 já cuida da compatibilidade ao transcodificar arquivos HEIF / H.265 quando você os compartilha por e-mail, mídia social ou outros métodos?
Preciso de ajuda? Ask iDB!
Se você gosta deste tutorial, passe-o para o pessoal de suporte e deixe um comentário abaixo.
Fiquei preso? Não sabe ao certo como fazer certas coisas no seu dispositivo Apple? Deixe-nos saber via [email protected] e um tutorial futuro pode fornecer uma solução.
Envie suas sugestões de instruções via [email protected].