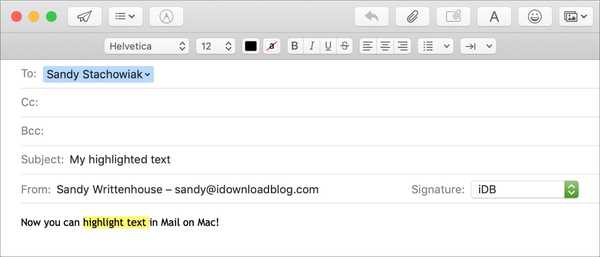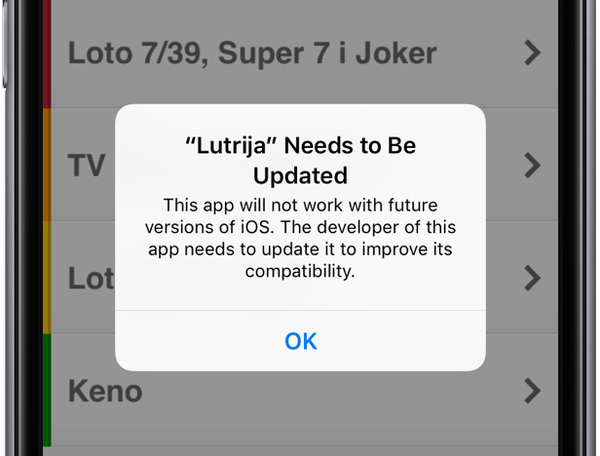Quando você trabalha no Pages, no Mac, iPhone ou iPad, destacar o texto é uma maneira útil de destacar algo. Você pode selecionar e destacar o texto para que fique mais perceptível para você ou para quem você está colaborando no documento. O bom de usar destaques é que você também pode adicionar comentários ao texto destacado.
Se você estiver pronto para começar a destacar suas palavras, veja como destacar o texto nas Páginas no Mac e iOS.
Realçar texto em Páginas no Mac
Com as Páginas abertas para o documento em que você deseja destacar algum texto, siga as etapas abaixo.
1) Selecione o texto arrastando-o ou clicando duas vezes nele.
2) Clique Inserir > Realçar na barra de menus ou use o atalho do teclado Mudança + Comando + H.
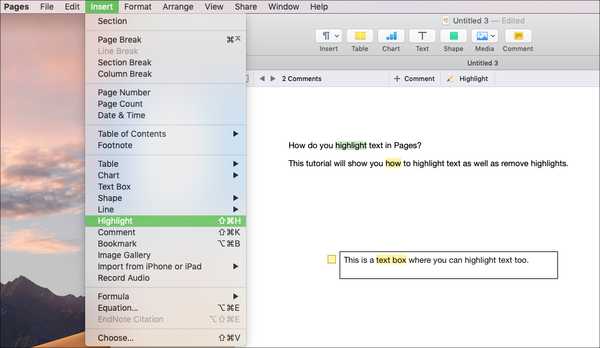
Isso fará com que o Barra de revisão apareça na parte superior da sua página. Portanto, se você quiser destacar mais texto, selecione-o e clique em Realçar na barra de ferramentas.
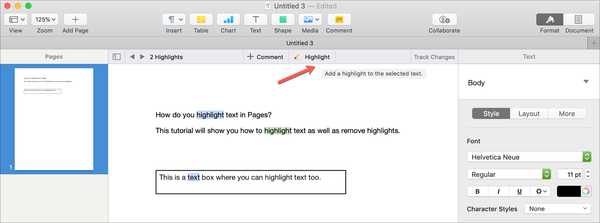
Adicionar comentários ao texto destacado
Se você decidir fazer uma anotação no seu destaque, poderá adicionar facilmente um comentário.
Passe o mouse sobre o texto destacado e as Adicione um comentário caixa será aberta. Digite sua nota e clique em Feito.
Você pode visualizar os comentários do texto destacado de algumas maneiras diferentes.
- Clique no texto destacado.
- Clique no indicador de nota (caixa pequena colorida como destaque).
- Clique nas setas para Comentários na barra de ferramentas Revisão.
- Selecione Exibir> Mostrar painel de comentários na barra de menus.
- Selecione Exibir> Mostrar painel de comentários na barra de ferramentas Páginas.
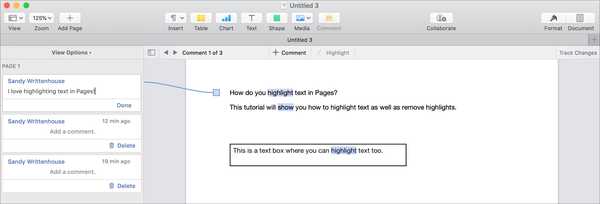
Remover destaques e comentários
Assim como na visualização de comentários, você pode remover destaques e comentários de maneiras diferentes.
- Passe o mouse sobre o texto realçado e quando o Adicionar uma caixa de comentário aparecer, clique em Excluir.
- No Painel de Comentários aberto, basta clicar no Excluir botão para o comentário e destaque correspondente.
- Selecione o texto destacado e clique em Editar > Remover destaques e comentários na barra de menus.
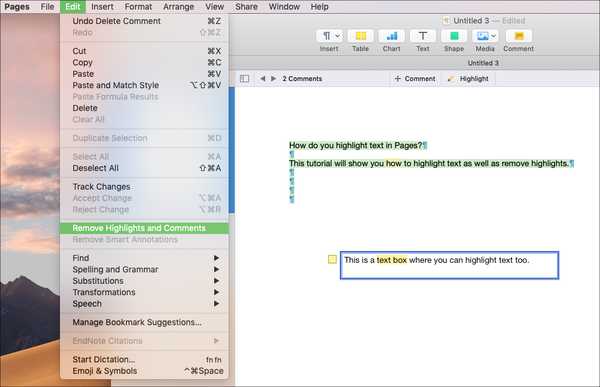
Alterar a cor de destaque
Para colaboração, cada pessoa que trabalha no documento terá uma cor de destaque diferente. E se você estiver apenas usando destaques, poderá escolher a cor que deseja usar e ela também será aplicada às páginas em seus outros dispositivos.
Clique Visão > Comentários e Alterações > Autor Cor na barra de menus e clique para selecionar uma cor no menu pop-up.
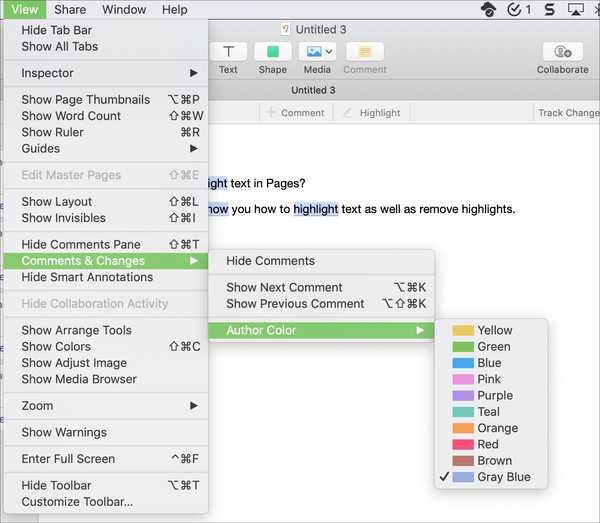
Realçar texto em páginas no iPhone ou iPad
Com o documento Pages aberto no seu iPhone ou iPad, siga estas etapas para realçar o texto.
1) Toque no seu texto, no menu de contexto escolha Selecione ou Selecionar tudo dependendo do que você deseja destacar.
2) Use a seta para a direita no mesmo menu para ir para Realçar e toque nele.
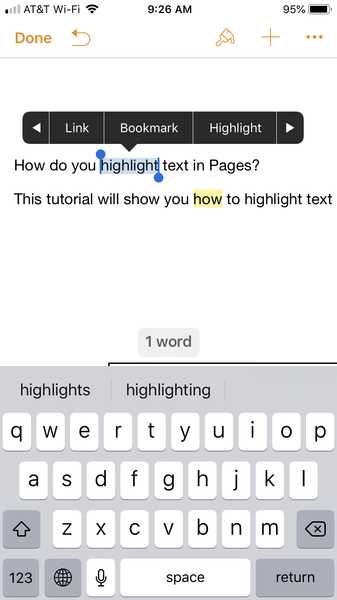
Adicionar comentários ao texto destacado
Para adicionar comentários aos seus destaques no iPhone ou iPad, siga um destes procedimentos.
- Toque no texto destacado e adicione seu comentário ao pop-up.
- Toque e segure o texto destacado e selecione Comente no menu de contexto.
Para visualizar comentários, basta tocar no texto realçado e o pop-up de comentários aparecerá na parte inferior do iPhone e ao lado do texto no iPad.
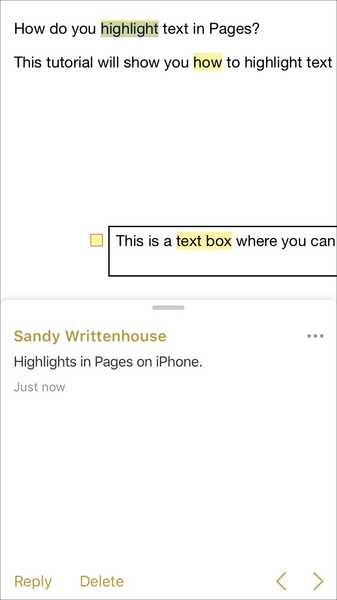
Remover destaques e comentários
É fácil remover destaques e comentários no iOS também.
- Toque no texto realçado e no toque pop-up Excluir.
- Toque e segure o texto destacado e selecione Remover destaque ou Remover destaque e comentário no menu de contexto.
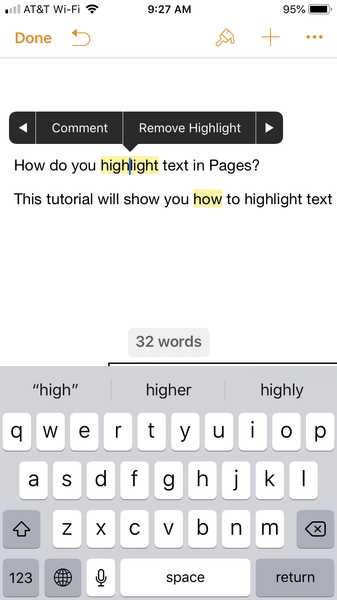
Embrulhando-o
Usar o recurso de destaque para texto no Pages é uma ótima maneira de destacar suas palavras. E para a colaboração em seus documentos, é essencial. Você começará a usar esse recurso no Mac e no iOS ou já pensa sobre isso?.
Para obter mais tutoriais para o Pages, confira como alterar a cor do plano de fundo de um documento ou trabalhar com cabeçalhos e rodapés.