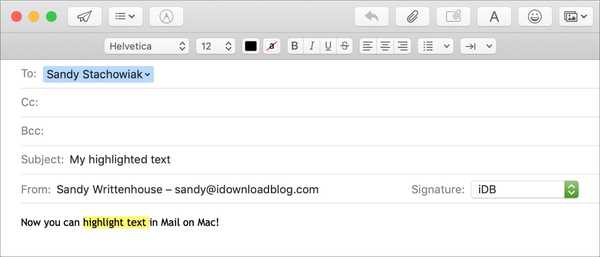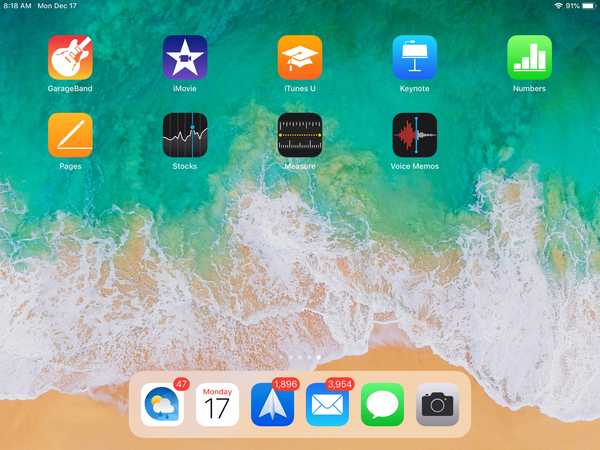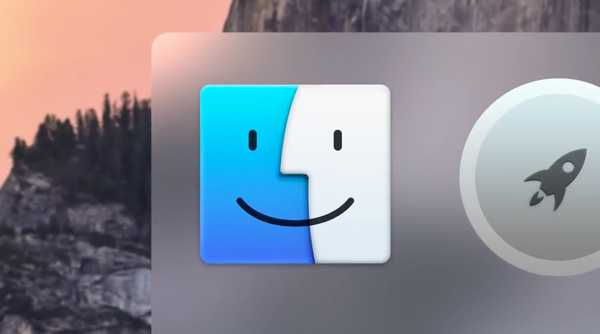![]()
Se você nunca usar o recurso Spotlight no seu Mac, ou se você o usa apenas no Finder e não na barra de menus, pode ter se perguntado como se livrar de seu ícone. Enquanto a maioria dos ícones da barra de menus pode ser ocultada com alternâncias acessíveis pelo usuário nas Preferências do Sistema, a pequena lupa do Spotlight não é tão facilmente removida do canto superior direito da tela.
Depois de muita investigação, encontrei apenas métodos que desativavam o Spotlight por completo, removendo sua capacidade de pesquisar no sistema de arquivos ou ocultavam o Spotlight temporariamente, retornando sempre que uma alteração era feita no sistema de arquivos. No entanto, acabei encontrando uma solução que não apresenta nenhuma dessas desvantagens.
Neste guia, mostraremos como se livrar do ícone do Spotlight e recuperar um controle rígido sobre o conteúdo da barra de menus..
Instruções
Lembre-se de que modificações nos arquivos do sistema podem causar problemas se executadas incorretamente. Digite os seguintes comandos com cuidado e prossiga por seu próprio risco.
1) Antes de começar, você deve desativar o System Integrity Protection (SIP) no seu Mac. O arquivo com o qual estamos lidando não é modificável sem esta etapa. Para desativar o SIP, siga nosso guia sobre o assunto. Se você estiver no Mac OS X El Capitan ou anterior, esta etapa não será necessária, pois você não possui SIP.
2) Depois que o SIP estiver desativado, inicie o terminal aplicativo de / Aplicativos / Utilitários ou via Spotlight no canto superior direito da tela (como forma de dizer adeus).
3) No prompt de comando do Terminal, digite o seguinte e pressione Entrar:
cd /System/Library/CoreServices/Spotlight.app/Contents/MacOS
Isso nos move para o diretório que queremos editar.
4) Em seguida, digite o seguinte:
sudo cp Spotlight Spotlight.bak
Isso faz um backup do arquivo que vamos editar, para que, se algo der errado, possamos reverter.
5) Digite sua senha quando solicitado.
6) Agora digite ls no Terminal e pressione Entrar. Ele deve imprimir uma lista de dois arquivos.
Spotlight.bak é o backup que você criou na etapa 4.
Holofote é o arquivo que estamos prestes a editar.
![]()
Faz não continue se você não conseguir ver os dois arquivos, pois significa que você não tem o arquivo de backup Spotlight.bak reverter para. Você deve ter esse arquivo caso deseje reverter suas alterações posteriormente.
Se vocês pode ver os dois arquivos, vá para a Etapa 7.
7) a) Se você estiver no OS X 10.11 ou no macOS 10.12-10.14 (El Capitan até Mojave), digite o seguinte comando no Terminal:
sudo perl -pi -e 's (\ x00 \ x00 \ x00 \ x00 \ x00 \ x00 \ x47 \ x40 \ x00 \ x00 \ x00 \ x00 \ x00 \ x00) \ x42 \ x40 (\ x00 \ x00 \ x80 \ x3f \ x00 \ x00 \ x70 \ x42) | $ 1 \ x00 \ x00 $ 2 | sg 'Destaque
7) b) Se você estiver no OS X 10.10 (Yosemite), digite o seguinte comando no Terminal (tudo em uma linha):
sudo perl -pi -e 's | (\ x48 \ xb8 \ x00 \ x00 \ x00 \ x00 \ x00 \ x00) \ x42 \ x40 (\ x48 \ x89 \ x47 \ x10 \ x48 \ xB8 \ x00 \ x00 \ x00 \ x00 \ x00 \ x00 \ x36 \ x40) | $ 1 \ x00 \ x00 $ 2 | sg 'Destaque
Este comando corrige o Spotlight para tornar a largura do ícone zero. Isso efetivamente torna o item invisível na barra de menus, sem desativar o próprio Spotlight.
8) Digite o seguinte comando no Terminal e pressione Entrar:
cmp -l Spotlight Spotlight.bak
Você deve ver o Terminal imprimindo algo semelhante a este:
248855 0 102
248856 0 100
Estamos comparando os dois arquivos aqui. Se o comando não imprimir nada, o processo não funcionou e você deve seguir o nosso processo abaixo para reverter as alterações que fizemos.
9) Agora digite isso no Terminal:
sudo codesign -f -s - Spotlight
Isso assina nosso novo Spotlight pronto para uso. Se você receber um erro aqui relacionado à falta de ferramentas de linha de comando e xcrun, instale o Xcode ou execute “xcode-select -install” no Terminal, os quais fornecerão as ferramentas ausentes para o trabalho.
10) E finalmente, isso:
sudo killall em destaque
Isso reinicia o daemon Spotlight para efetivar nossas alterações.
Toda a sua sessão do Terminal deve se parecer com a minha abaixo:
![]()
O Spotlight pode solicitar acesso ao seu chaveiro novamente, selecione Sempre permitir. Também pode solicitar outros privilégios, como acesso a calendários e contatos. Conceda ou negue aqueles que achar melhor. Verifique o canto superior direito da tela para confirmar que o ícone desapareceu. Caso contrário, tente reiniciar.
11) Depois de confirmar que funciona, reative o SIP.
Isso deve resolver. A pesquisa Spotlight ainda funcionará no Finder e quando convocada com um atalho de teclado, mas não invadirá mais a barra de menus..
Revertendo suas alterações
Se você já sente falta da conveniência e charme do Spotlight na barra de menus, podemos reverter facilmente nossas alterações para ressuscitar o pequeno companheiro.
1) Desativar SIP novamente.
2) Abra o terminal inscrição.
3) No prompt, digite o seguinte e pressione Entrar:
cd /System/Library/CoreServices/Spotlight.app/Contents/MacOS
4) Em seguida, insira o seguinte:
sudo mv Spotlight.bak Destaque
5) Digite sua senha quando solicitado.
6) Agora digite este comando:
sudo killall em destaque
6) Verifique se o ícone do Spotlight voltou à barra de menus. Caso contrário, reinicie sua máquina.
7) Reativar SIP.
Deixe-me saber se você tiver algum problema ou se deseja outros guias de como montar o seu Mac.