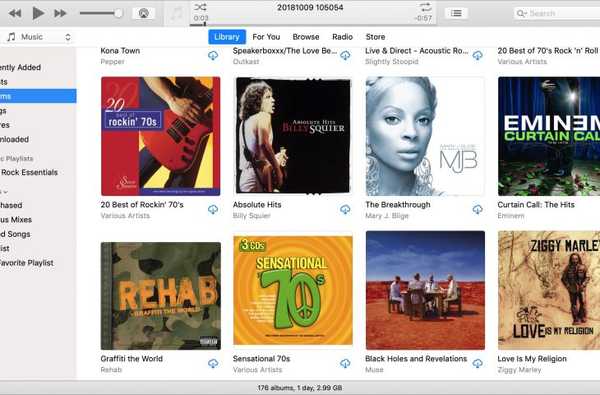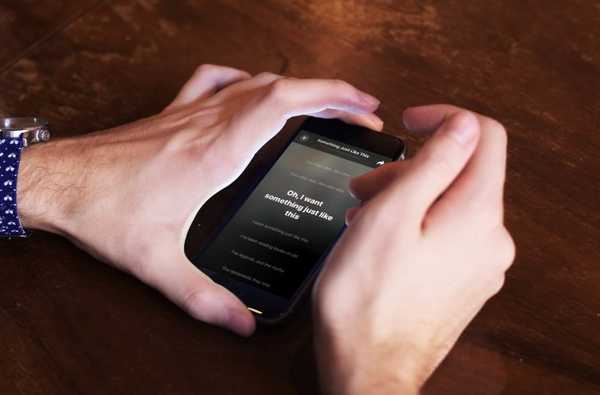Existem várias maneiras de utilizar um teclado numérico no seu laptop ou computador quando você não possui um físico. O Windows fornece soluções internas e várias opções diferentes fora do seu computador. As soluções abaixo ajudarão você a acessar o teclado numérico do seu computador ou laptop.

1) Teclado na tela no Windows 10:
No Windows 10, existe um teclado numérico virtual que pode ser usado. Existem várias rotas para acessar no teclado na tela. Entre todos, a rota mais rápida para abrir o teclado na tela é pressionar a tecla do logotipo do Windows + Ctrl + O. Você pode acessar ou desativar o teclado na tela a partir do mesmo teclado de atalho.
Se você deseja usar as configurações do Windows, siga estas etapas simples. Pressione o botão Iniciar no Windows. Clique nas configurações, role para baixo e selecione Facilidade de acesso. Selecione Interação na barra lateral esquerda e pressione Teclado. Na opção de teclado na tela, clique no controle deslizante da opção 'Ativado'. Feche as janelas.
O teclado numérico não será exibido primeiro no teclado na tela. Você precisa selecionar o botão Opções no canto inferior direito e verificar o teclado numérico ativado. Mais tarde, pressione a opção NumLock para visualizar o teclado.
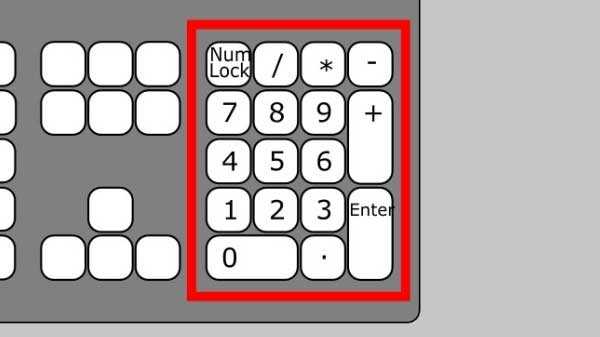
2) Emuladores de teclado numérico:
Você pode baixar um emulador de teclado numérico para economizar espaço e opções especializadas. Existem várias opções oferecidas pelo emulador de Numpad, que incluem a capacidade de alterar o tamanho do botão, podem alterar as teclas que aparecem no teclado numérico e usar códigos especiais no lugar do Numpad real. Se você não precisar dessas personalizações, o Numpad funcionará da mesma forma que um teclado na tela.
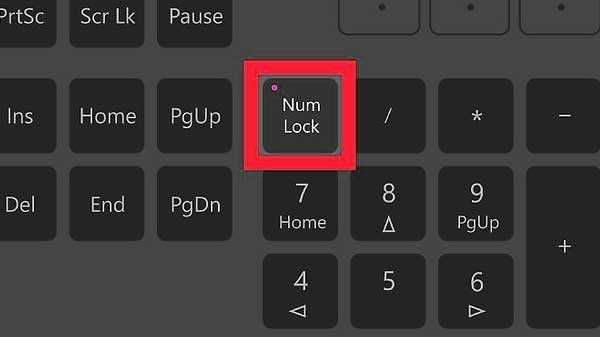
3) Tecla NumLock para laptop:
O laptop possui um teclado numérico ativado usando a tecla NumLock. Os números são destacados em uma cor diferente da habitual azul ou cinza. Eles geralmente estão localizados no número da linha superior nas teclas 7, 8 e 9. Para ativar o Numpad, procure a tecla de bloqueio de número (como Numlock, Num ou NumLk). Mais tarde, procure a tecla Alt ou Fn. Se alguma tecla corresponder aos números alternativos, pressione-a junto com a tecla Numlock. Agora, essas teclas alternativas funcionarão de maneira semelhante ao Numpad do seu laptop. Lembre-se de desligar o NumLock com a mesma combinação de teclas.
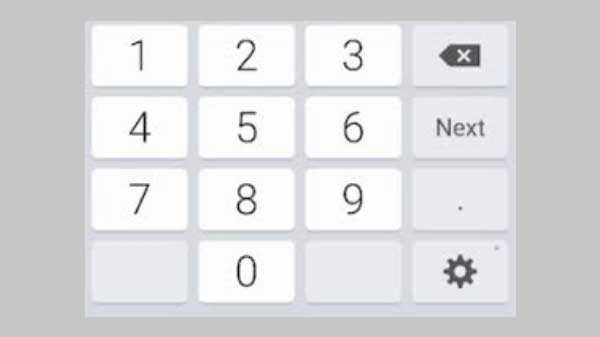
4) Teclado numérico para iPad e iPhone:
Algumas opções de aplicativos que permitem usar no seu iPad ou iPhone como um emulador de Numpad. O NumPad suporta o Windows quando você usa um servidor VNC como o TightVNC para conectar ao seu computador. Mas o aplicativo iOS custa um pouco, mas é barato e economiza espaço quando comparado ao teclado numérico externo.

5) Use o AutoHotKey como um NumPad:
O AutoHotKey é a melhor solução interna para o uso de teclados numéricos. Isso ajudará você a usar a tecla Caps Lock como uma tecla numérica do teclado. Quando o Caps Lock está ativado, seus números funcionam como números do teclado. Com a ajuda do AutoHotKey e Numpad, você pode fazer todas as coisas úteis.

6) Comprando um numpad externo:
Você pode optar por esta opção se estiver usando mais um Numpad. Os Numpads externos estão conectados ao computador via Bluetooth ou USB. Essa opção é cara e difícil de usar as teclas Numpad no seu computador. O teclado físico é mais rápido para digitar mais números também.
Com as seis opções acima do Numpad, você pode encontrar a melhor solução que atenda às suas necessidades. Se você usa um Numpad para uma atividade ocasional ou diariamente, uma opção ou emulador externo ajudará você a aumentar sua velocidade de digitação.