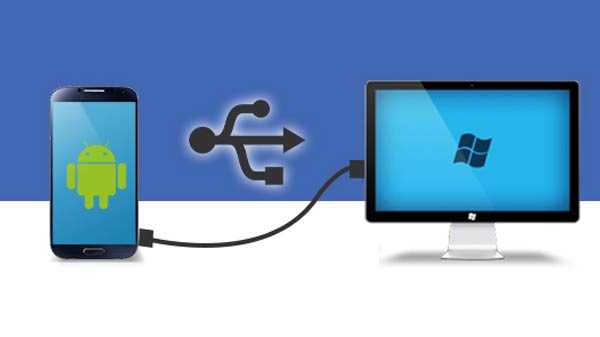
Os telefones podem concorrer a laptops e desktops em termos de capacidade de computação, mas ainda estamos um pouco longe de jogar o primo grande do telefone pela janela, pelo menos por um tempo. E enquanto estiverem respirando, será necessária a transferência de dados entre telefones e PCs ou laptops.
A mudança para USB-C deixou muitos cabos USB antigos redundantes, mas os cabos USB-C para USB-A fornecidos pelos telefones facilitam a transferência de arquivos entre telefones e laptops. Os passos são os seguintes: a) Conecte seu telefone ao PC b) Clique na notificação no seu dispositivo Android denominada 'Carregando este dispositivo via USB'. c) Na opção denominada Use USB for, escolha File Transfer O mesmo procedimento também pode ser usado para Mac, a única etapa extra é que você precisará instalar o software Android File Transfer. A Conta do Google no seu telefone fornece acesso a 15 GB de espaço em armazenamento na nuvem. Instale o aplicativo Google Drive no seu laptop. Você também pode usar o Dropbox ou o OneDrive da Microsoft. Ao configurar o Google Drive, após fazer login, escolha 'Fazer backup de todos os tipos de arquivo' e clique em Avançar. Na próxima tela, escolha Configurações avançadas na parte inferior. Escolha Sincronizar minha unidade neste computador e toque em OK. Isso criará uma pasta do Google Drive no seu computador e tudo nessa pasta será sincronizado para e da sua conta do Drive. Se você deseja fazer upload de arquivos para o seu telefone, basta movê-los para a pasta do Drive. Você pode disponibilizar os arquivos offline ou fazer o download para o seu telefone. O Gmail limita você a 25 MB em termos de tamanho dos anexos, o WeTransfer permite enviar 2 GB de graça, sem registro. Vá para wetransfer.com, digite seu endereço de e-mail e arraste seus arquivos para a janela do navegador e pressione enviar. Os arquivos são criptografados por segurança e são excluídos após sete dias. O Bluetooth é a melhor aposta se você tiver apenas arquivos menores para transferir. Para enviar um arquivo via Bluetooth do seu laptop Windows 10 para o seu telefone, você precisará emparelhar os dois dispositivos. Vá para Configurações> Dispositivos e pressione o botão de alternância para ativar o Bluetooth. Verifique se ele está ativado no seu telefone. Vá para Adicionar Bluetooth ou outro dispositivo> Bluetooth e encontre seu telefone. Selecione-o, clique em Conectar no seu PC e, em seguida, Emparelhar no seu telefone para concluir o processo. Para compartilhar um arquivo via Bluetooth, vá para Configurações> Dispositivos> Enviar ou receber arquivos via Bluetooth> Enviar arquivos. E depois escolha o arquivo que deseja compartilhar. Essa é a opção mais rápida disponível e a melhor para arquivos grandes. Portal by Pushbullet é um aplicativo que você precisará instalar no seu telefone. Abra um navegador da web no seu laptop ou desktop e acesse portal.pushbullet.com, onde você verá um código QR exclusivo. Abra o Portal no seu telefone, clique em Digitalizar e aponte-o para o seu código OU para digitalizá-lo. Isso estabelece uma conexão sem fio direta entre o telefone e a área de trabalho ou laptop. Você precisará fazer isso toda vez que precisar transferir arquivos. AirDroid e Feem também são ótimas opções.
Cabo USB

Através de contas na nuvem

Aplicativos de e-mail e mensagens

Usando Bluetooth

Usando Wi-Fi











