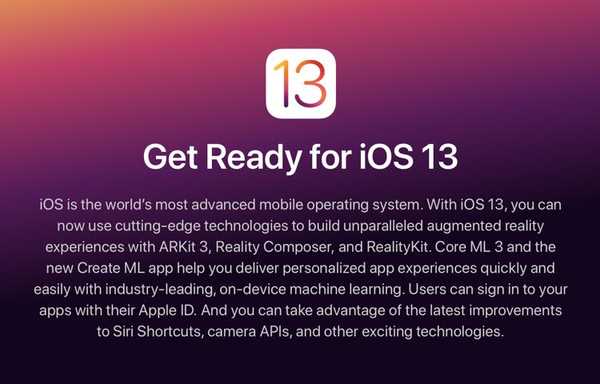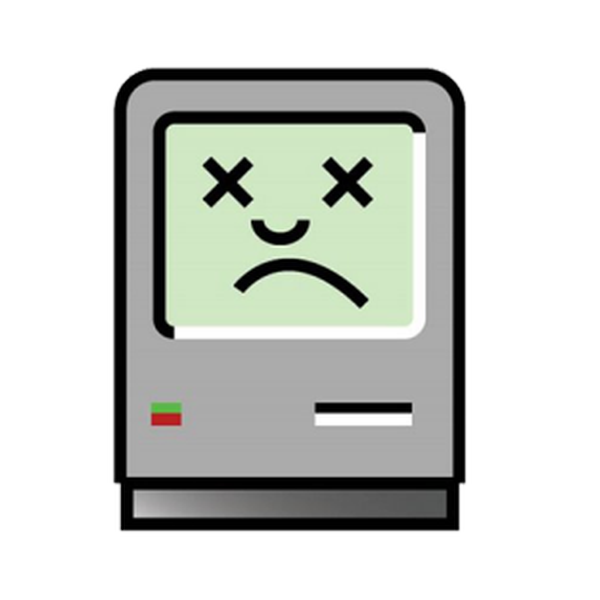

Com o macOS Sierra, a Apple abandonou o suporte para alguns de seus modelos de hardware pela primeira vez em vários anos. Citando várias incompatibilidades e deficiências de hardware, eles cortaram uma grande quantidade de máquinas da execução do Sierra. No entanto, muitos proprietários de Mac questionaram seus motivos, observando que algumas máquinas fizeram o corte, enquanto seus contemporâneos mais poderosos (como o MacBook Pro) foram misteriosamente deixados para trás.
Isso levou alguns a concluir que a Apple está simplesmente elevando a fasquia para incentivar atualizações de hardware, e que muitas vezes não há uma razão incontestável de hardware que dite as máquinas não suportadas. Em muitos casos, isso se tornou verdade e, com alguns ajustes e alterações, muitas das máquinas "não suportadas" foram trazidas de volta à dobra por uma ferramenta do dosdude1, chamada macOS Sierra Patcher. Neste guia, mostraremos como usar a ferramenta para instalar o macOS 10.12 Sierra no hardware Mac mais antigo, que afirma não suportá-lo.
Os requisitos de hardware da Apple para o macOS 10.12 Sierra agora são os seguintes:
- MacBook (final de 2009) em diante
- iMac (final de 2009) em diante
- MacBook Air (2010) em diante
- MacBook Pro (2010) em diante
- Mac Mini (2010) em diante
- Mac Pro (2010) em diante
Compare isso com a tabela abaixo, que mostra as máquinas adicionais nas quais o Sierra pode ser instalado com a ajuda do macOS Sierra Patcher:

Observe que algumas máquinas têm problemas, conforme a tabela relata. O mais comum é a falta de Wi-Fi devido à placa BCM4321 não suportada em algumas máquinas, mas isso geralmente pode ser substituído. Algumas máquinas, como o MacBook Pro (2008/9), funcionam perfeitamente sem modificações, deixando você se perguntando por que a Apple achou necessário removê-las..
Se você possui um dos modelos listados acima e deseja experimentar o Sierra, siga nossas instruções abaixo para criar um instalador do Sierra modificado com o Sierra Patcher.
Instruções para instalar o macOS Sierra em Macs mais antigos
1) Encontre um Unidade USB de 8 GB ou superior ou partição do disco rígido externo.
2) Formate-o como Mapa de partição GUID, Mac OS estendido (diário) usando o aplicativo Disk Utility.
Tutorial relacionado: Como usar o Utilitário de Disco para formatar unidades no seu Mac
3) Faça o download de uma cópia de macOS Sierra 10.12. Para fazer o download via Mac App Store, você precisará acessar uma máquina suportada. No entanto, um download direto ou um download dentro de uma VM do macOS pode contornar esse requisito.
4) Garantir a Instale o macOS Sierra aplicativo que você baixou está na sua pasta / Aplicativos.
5) Faça o download da ferramenta dosdude, macOS Sierra Patcher.
6) Desative o SIP na máquina em que você deseja instalar o Sierra. O SIP deve permanecer desativado o tempo todo para que esse método funcione, mesmo após a instalação inicial. Não se assuste com isso. Embora diminua um pouco a segurança, não é o fim do mundo, e as versões do SO anteriores ao El Capitan não a incluem de qualquer maneira..
Tutorial relacionado: Como desativar a proteção de integridade do sistema
7) Quando tudo estiver pronto, inicie o aplicativo macOS Sierra Patcher.

8) No aplicativo patcher, clique no ícone do instalador do Sierra para selecionar sua cópia do macOS Sierra. Navegue até a pasta Aplicativos e selecione-a.

9) Clique no ícone Volume para selecionar a unidade na qual criar o instalador Sierra modificado. O meu é um drive USB de 8 GB, chamado USB.

10) Quando estiver pronto, clique em Iniciar operação… começar. Digite sua senha quando solicitado. O Sierra Patcher agora criará um instalador do macOS na unidade que você selecionou, fazendo edições em tempo real para que o instalador resultante possa ser usado em máquinas não suportadas.

Uma vez criado o instalador, o Sierra Patcher dirá Completo! e sua unidade USB agora deve aparecer como Sistema Base OS X em vez de seu nome anterior.
11) Conecte o instalador USB que acabamos de criar na máquina não suportada. Ligue a máquina não suportada enquanto mantém pressionado o alt / opção chave. Isso faz com que a máquina procure outras unidades para inicializar, nesse caso, nossa unidade USB.
12) Selecione o instalador USB na lista de unidades que aparece, para inicializá-lo.

13) Uma vez no instalador do macOS, instale o SO na sua máquina não suportada, percorrendo as telas do instalador e selecionando o disco rígido na sua máquina não suportada como destino. Se você estiver fazendo uma instalação limpa, use o Disk Utility (incluído no instalador Serviços de utilidade pública seção) para apagar primeiro a unidade de destino. Eu recomendo fazer isso para um novo começo. No entanto, se você deseja manter a instalação existente na máquina não suportada e simplesmente atualizar, execute o instalador sem apagar a unidade primeiro.

A instalação começará agora. Fique de olho nele, pois ele será reiniciado até a metade para concluir a instalação e você deverá estar pronto quando isso acontecer..

14) Quando a máquina reiniciar para concluir a instalação, mantenha pressionado o alt / opção novamente para retornar à tela mostrada na Etapa 12. Se você perder a reinicialização, não se preocupe. A máquina tentará inicializar e falhar. Mantenha o botão liga / desliga pressionado até desligar e ligue-o novamente. Desta vez, certifique-se de segurar o alt / opção inicializar para obter a tela mostrada na Etapa 12.
15) Na tela de seleção da unidade de inicialização, selecione o instalador USB novamente (OS X Base System).
16) Após a inicialização do instalador USB, instalaremos os patches necessários para tornar a instalação do Sierra inicializável. Dessa vez, em vez de iniciar o utilitário Install Sierra, inicie o utilitário chamado Instalação pós-macOS.

17) O utilitário Pós-instalação deve detectar automaticamente o modelo do seu Mac. Verifique se está correto e selecione-o na lista suspensa. O utilitário identificou corretamente minha máquina como um MacBookPro5,5, e foi isso que selecionei na lista. Se você não tiver certeza de qual é o modelo da sua máquina, procure o nome e o ano de produção para descobrir ou use o utilitário útil Mactracker for Mac ou iOS.
18) Depois de selecionar seu modelo, o utilitário selecionará automaticamente a maioria dos patches relevantes para sua máquina. A menos que você saiba o que está fazendo, deixarei o resto como está, com uma exceção. Eu recomendo assinalar Patch de partição de recuperação pois isso tornará sua partição de recuperação inicializável. Este é o único patch obrigatório que não está ativado por padrão.
19) Verifique se o disco para instalar os patches está definido no disco rígido da máquina não suportada. O meu se chamava Macintosh HD. Não os instale na unidade USB ou em um disco rígido externo por engano! Quando terminar, clique no botão para corrigir a máquina e reiniciar. Observe que você não precisa selecionar a opção "Forçar reconstrução do cache", que é mostrada na minha foto. Isso é útil apenas se seus patches não parecerem ter sido retidos por qualquer motivo.

20) Quando a máquina reiniciar, mantenha pressionado alt / opção uma última vez. Desta vez, na tela de seleção da unidade de inicialização, não selecione a unidade USB, selecione o disco rígido da sua máquina não suportada para inicializar. O meu foi chamado Macintosh HD.
A máquina irá inicializar e concluir a instalação. Permita que ela seja concluída e leve você à sua nova instalação do Sierra no seu Mac (supostamente) não suportado. Se algum dos seus recursos, como Wi-Fi ou USB, não estiver funcionando após a conclusão da instalação, basta reiniciar a unidade USB novamente e reaplicar os patches novamente..
E foi tudo o que ela escreveu!
O patcher ainda está sendo atualizado, portanto, você também pode esperar que o suporte continue nas futuras versões do Sierra. Parece que a maioria dos usuários que estavam executando o El Capitan agora poderá atualizar, afinal; tudo funciona perfeitamente para mim em um MacBook Pro de meados de 2009 13 ", incluindo recursos como o Siri. Uma atualização recente da ferramenta também permitiu que atualizações do macOS fossem recebidas pela Mac App Store, de modo que até esse aspecto agora é baunilha.
Observe que, se você estiver usando um Hackintosh e não um Mac real, essa ferramenta não será necessária. Tudo o que é necessário é que você não use mais o SMBIOS de uma máquina não suportada (por exemplo, Mac Pro 3,1). Ao alterar o valor SMBIOS, a máquina será considerada suportada e, portanto, esta ferramenta será desnecessária. O patcher é necessário apenas para hardware Mac genuíno.
Tem uma máquina que foi cruelmente evitada pelo macOS Sierra? Deixe-me saber se este guia traz uma nova vida a ele.