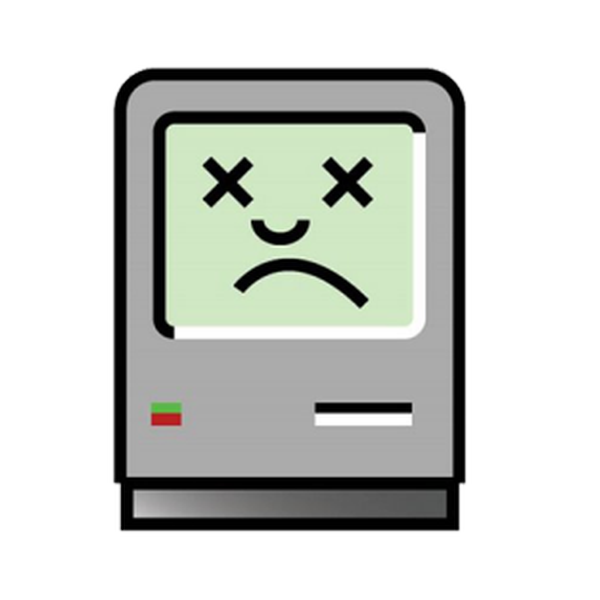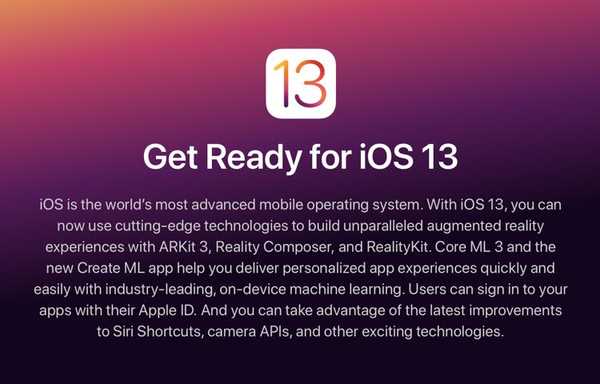

A Apple em 3 de junho de 2019 lançou betas de desenvolvedor do novo software iOS 13 e iPadOS. É aconselhável evitar a implantação dos betas em seus drivers diários, mas se houver um dispositivo iOS disponível em algum lugar - ou você é do tipo que prefere viver na ponta da tecnologia - siga as instruções em nosso guia passo a passo para aprender como baixar e instalar o iOS 13 beta no seu iPhone e o beta do iPadOS 13 no seu iPad.
A Apple disse que não oferecerá versões beta públicas do iOS e iPadOS 13 até o final deste mês, mas é claro que não há nada que o impeça de usar betas de desenvolvedor para dar uma volta.
Vivendo na beira do sangramento?
Dissemos que desaconselhamos a instalação do betas em seus dispositivos principais devido à possibilidade de perda de dados e problemas de confiabilidade decorrentes de bugs - e a Apple também. A empresa forneceu a seguinte declaração nas notas de versão oficiais do iOS e iPadOS 13.
Esta versão é destinada exclusivamente aos desenvolvedores de software para testar seus aplicativos e começar a adotar as novas tecnologias no iOS. Certifique-se de fazer backup do seu dispositivo e instalar apenas nos sistemas que você está preparado para apagar, se necessário.
Nota importante para quem procura emoção: Se você estiver interessado em viver no limite e experimentar os ótimos novos recursos do iOS e iPadOS 13, é altamente recomendável aguardar as muitas correções de bugs e aprimoramentos que chegarão à versão beta pública no final deste mês..
Voce foi avisado.
Pré-requisitos
Os instaladores estão hospedados no portal da Apple para desenvolvedores, portanto você precisará fazer login com seu ID Apple. Se você está lendo isso e possui um dispositivo iOS, é provável que você já tenha uma conta Apple ID. Você também precisará de uma associação paga de US $ 99 por ano para acessar a seção de downloads. Lembre-se disso. Por fim, verifique novamente se o seu hardware atende aos requisitos mínimos de sistema para iOS 13 e iPadOS 13.
requisitos de sistema do iOS 13
O iOS 13 é compatível com esses dispositivos.
- iPhone XS
- iPhone XS Max
- iPhone XR
- iPhone X
- iPhone 8
- iPhone 8 Plus
- iPhone 7
- iPhone 7 Plus
- iPhone 6s
- iPhone 6s Plus
- iPhone SE
- iPod touch (7ª geração)
requisitos de sistema do iPadOS
O iPadOS é compatível com os seguintes tablets:
- IPad Pro de 12,9 polegadas
- IPad Pro de 11 polegadas
- IPad Pro de 10,5 polegadas
- IPad Pro de 9,7 polegadas
- iPad (6a geração)
- iPad (5ª geração)
- iPad mini (5ª geração)
- iPad mini 4
- iPad Air (3ª geração)
- iPad Air 2
A Apple oferece duas maneiras de instalar os betas.
Duas maneiras de instalar o iOS e o iPadOS 13 beta
No passado, a instalação de uma versão beta principal do iOS era uma questão simples de obter um perfil de configuração especial para o seu dispositivo no portal da Apple para desenvolvedores que, por sua vez, solicitava que o mecanismo de Atualização de Software encontrasse e apresentasse uma atualização beta remotamente ao usuário.
Com o iOS e o iPadOS 13 beta, a Apple mudou para métodos diferentes que envolvem o uso do desenvolvedor beta do macOS Catalina 10.15 ou do Xcode 11 beta.
Como instalar o iOS ou iPadOS 13 beta usando o Xcode 11
Esse método é perfeitamente adequado para pessoas que estão executando o macOS Mojave ou uma das versões comerciais anteriores do macOS, porque não requer a atualização do computador para o macOS Catalina 10.15 beta. O que você fará é baixar e instalar o Xcode 11 beta de vários gigabytes, que por sua vez permitirá instalar o iOS 13 beta através do iTunes.
1) Visite developer.apple.com/download no seu Mac e faça login com sua conta Apple ID.
2) Clique Formulários perto do topo da tela e pressione Baixar na seção Beta do Xcode 11.
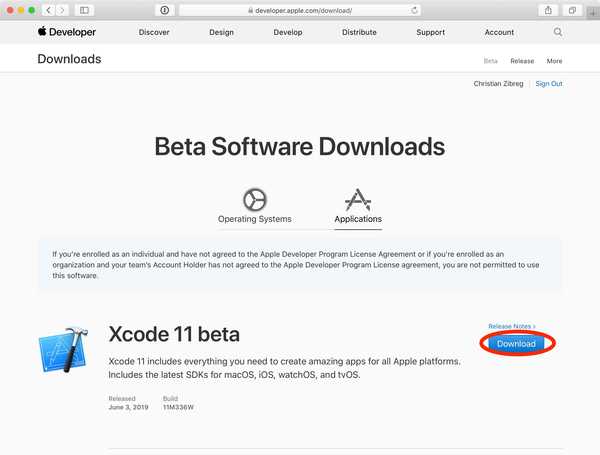
Você precisará disso para instalar o iOS 13 beta usando o iTunes no macOS Mojave.
O Xcode beta é um download de 7,66 gigabytes, então agora pode ser o momento perfeito para fazer um pouco de limpeza na primavera e liberar espaço de armazenamento no seu Mac. Para isso, recomendamos o excelente aplicativo de limpeza de detritos do MacPaw, o CleanMyMac, disponível como parte das assinaturas do Setapp.
3) Aguarde o Xcode 11 beta terminar o download e, em seguida, inicie o instalador.
Primeiro, abra a pasta Downloads da sua conta do macOS clicando na área de trabalho e pressione a combinação Opção - Comando - L no teclado. Como alternativa, escolha Downloads no menu Ir do Finder. Agora clique duas vezes no arquivo “Xcode_11_beta.xip” para iniciar o instalador e siga as instruções para instalar o software no seu Mac. Você pode ser solicitado a autenticar o processo de instalação com a senha da sua conta de usuário do macOS.
4) Com o aplicativo instalado com sucesso, abra o Xcode 11 beta da pasta Aplicativos.
O Xcode precisa instalar alguns componentes adicionais. Tenha certeza de responder positivamente para esse prompt e aguarde até que a operação seja concluída. Depois que o aplicativo é iniciado pela primeira vez, você pode pare com isso porque agora temos o suporte de software necessário em vigor.
5) Em seguida, pegaremos os instaladores beta do iOS e do iPad OS 13. Clique Sistema operacional próximo à parte superior da janela do portal Apple Developer no Safari, pressione Mostre tudo na seção beta do iOS ou iPadOS 13 e depois clique na imagem de restauração para o seu modelo de dispositivo iOS.
Isso começará a baixar a imagem de restauração na pasta Downloads do Mac. Para monitorar o progresso, clique no menu Exibir do Safari e escolha Mostrar downloads. Como alternativa, pressione a combinação de teclados Option - Command - L com a janela Safari selecionada.
6) É necessário desativar o Find My iPhone antes de instalar qualquer novo software iOS. Lançamento Configurações no dispositivo iOS e toque no seu Biografia da Apple ID no topo. Em seguida, toque em iCloud, escolher Encontre meu iPhone / iPad na lista e deslize a chave ao lado de Localizar meu iPhone / iPad para o FORA posição. Por fim, digite seu Senha do ID da Apple e bateu Desligar para confirmar a operação.
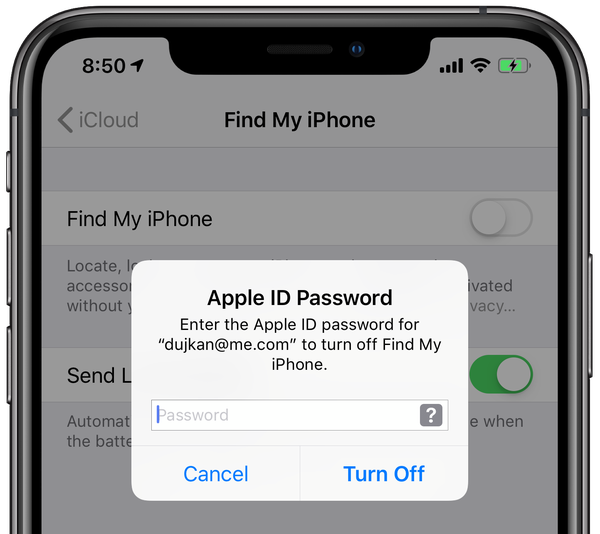
Desative o Find My iPhone antes de instalar o iOS 13 beta.
7) Agora lance iTunes do Dock ou da pasta Aplicativos.
8) Conecte um iPhone / iPad para o seu Mac usando o cabo fornecido e clique em ícone do dispositivo para revelar opções (pode ser solicitado que você digite sua senha no dispositivo iOS).
9) Vamos fazer um backup arquivado do dispositivo iOS para que possamos fazer o downgrade para a versão anterior do iOS à vontade, sem perder dados. Verifique se o backup está definido como Este computador, marque a caixa ao lado de "Criptografar backup local" e escolha sua senha de criptografia. Agora clique no Fazer backup agora botão na seção Backups do iTunes Faça backup de aplicativos, se solicitado.
Somente backups criptografados armazenam dados pessoais confidenciais, como o banco de dados do Health, ou senhas salvas de qualquer rede Wi-Fi à qual o dispositivo esteja conectado anteriormente.
10) Com o backup do dispositivo iOS, é hora de arquivar o arquivo de backup. Escolher Preferências no menu iTunes e selecione o Aparelhos guia, então direito ou clique com a tecla Control pressionada o backup que você acabou de criar e escolha Arquivo. Confirme a operação clicando no Está bem botão.
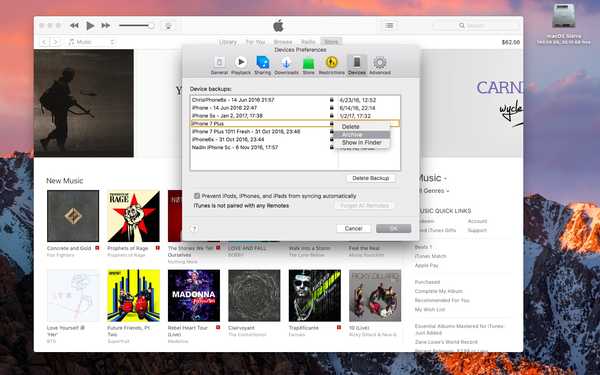
O arquivamento de um arquivo de backup garante que ele não seja sobrescrito no futuro.
O arquivamento garante que o arquivo de backup não seja substituído por nenhum backup subsequente no futuro. Os backups arquivados são diferenciados dos normais com um carimbo de data e hora.
Se algo der errado com nossa instalação beta, sempre podemos fazer o downgrade confortável para a versão anterior do iOS sem nos preocupar em perder dados preciosos.
11) Enquanto segura no Tecla de opção no teclado, clique em Restaurar iPhone / iPad no iTunes.

12) Clique Transferências na barra lateral da janela do Finder exibida ou navegue para o local em que você baixou a imagem de restauração e, em seguida, escolha o arquivo de restauração IPSW que você acabou de baixar e bateu nessa Está bem botão.
O iTunes agora instalará a versão beta no seu dispositivo iOS.
Agora é um bom momento para pegar um sanduíche ou verificar seu e-mail. O dispositivo iOS pode reiniciar automaticamente algumas vezes durante o processo de instalação. Não desligue ou desconecte-o do computador até que a atualização esteja concluída.
Como instalar o iOS ou iPadOS 13 beta usando o macOS Catalina 10.15 beta
Este método é recomendado para pessoas que desejam instalar o macOS Catalina 10.15 beta ao lado do iOS ou iPadOS 13 beta. Não é necessário baixar o Xcode 11 beta.
1) Visite developer.apple.com/download no seu Mac e faça login com sua conta Apple ID.
2) Clique Sistemas operacionais perto do topo da tela e pressione Instalar perfil na seção macOS Catalina 10.15 Beta para baixar o utilitário especial da Apple. Depois de terminar o download, instale-o clicando duas vezes no arquivo “macOSDeveloperBetaAccessUtility.pkg” na pasta Downloads.
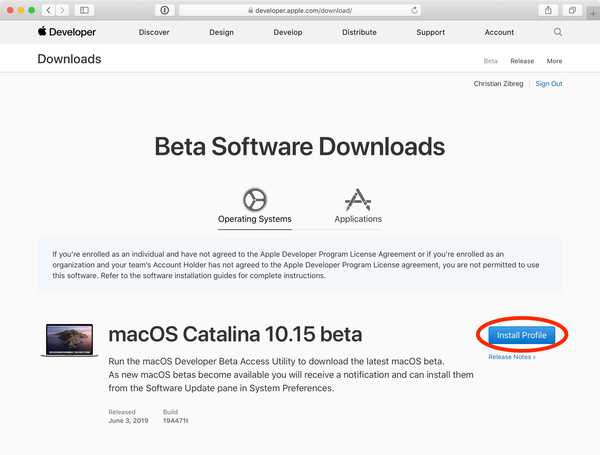
O macOS Catalina beta requer um perfil de configuração para instalar.
3) Agora seu Mac está pronto para receber versões beta do macOS. As Preferências do Sistema serão iniciadas automaticamente para chamar o mecanismo de Atualização de Software e procurar uma atualização. Caso contrário, verifique as atualizações manualmente. Você verá uma mensagem informando que a versão beta do desenvolvedor do macOS Catalina 10.15 está disponível. Clique Atualizar para fazer o download do instalador beta do macOS Catalina 10.15.
4) O instalador é aberto automaticamente após o término do download (caso contrário, encontre-o na pasta Aplicativo). Clique Continuar e aceita aos Termos e Condições e clique em Instalar e siga as instruções para implantar a versão beta no seu Mac.

Seu computador pode reiniciar algumas vezes durante a fase de instalação. É altamente recomendável que você evite instalar a versão beta em qualquer Mac que você usa regularmente para trabalhar e se divertir.
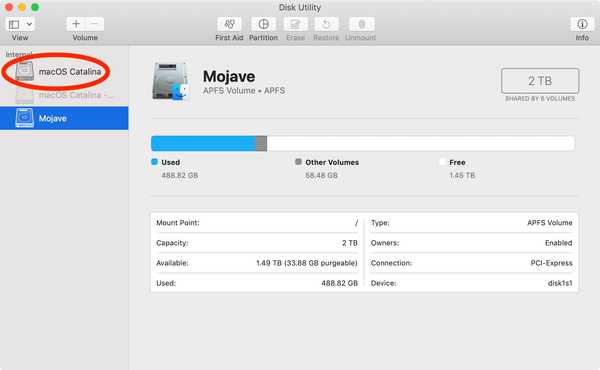
Para evitar problemas, instale o Catalina em uma partição de disco dedicada.
De fato, o que um usuário prudente pode querer fazer é criar uma partição dedicada de 50 gigabytes com o Disk Utility, formatada como APFS, e selecioná-la como destino quando solicitado pelo instalador (talvez seja necessário clicar em Mostrar Todos os discos).
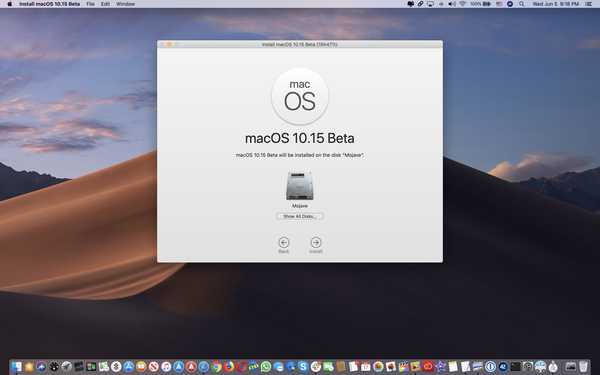
Clique em Mostrar todos os discos para ver volumes adicionais nos quais você pode instalar o Catalina.
Escolha este curso de ação para executar uma cópia limpa do macOS Catalina 10.15 beta em vez de atualizar sua instalação do Mojave para Catalina. E não se preocupe, porque o instalador oferecerá a transferência opcional de informações do seu sistema operacional atual.
5) Com o macOS Catalina 10.15 beta instalado e inicializado com sucesso, visite developer.apple.com/download no Safari e entre com sua conta Apple ID.
6) Clique Sistema operacional perto do topo, pressione Mostre tudo na seção beta do iOS ou iPadOS 13 e escolha a imagem de restauração para o modelo do seu dispositivo iOS. O instalador começará a baixar imediatamente e você pode pressionar Opção - Comando - L para ver o progresso do download.

7) Agora conecte seu dispositivo iOS ao computador usando o cabo fornecido. Em seguida, abra uma nova janela do Finder: clique na área de trabalho e selecione o menu Arquivo e escolha o comando Nova Janela do Finder. Como alternativa, selecione o Finder clicando na área de trabalho e pressione Command - N no teclado. Agora clique no dispositivo iOS na barra lateral do Finder, listada abaixo do cabeçalho Locais e, finalmente, pressione a tecla Par para conectar seu iPhone ou iPad a este computador. Para confirmar a operação, toque em Confiar em no dispositivo iOS e autentique com sua senha.
8) Faça um backup arquivado do dispositivo iOS para que você possa fazer o downgrade facilmente se determinar que a versão beta não é para você, afinal. Comece clicando no botão de opção rotulado com o texto Este computador. Em seguida, marque a caixa ao lado de "Criptografar backup local" e crie uma senha de criptografia. Por fim, clique no botão Fazer backup agora encontrado na seção intitulada Backups.

9) Com o processo de backup concluído, clique em Gerenciar backups, então direito ou clique com a tecla Control pressionada o backup que você acabou de criar, escolha Arquivo e confirme a operação clicando em Está bem.
Um backup arquivado nunca é substituído por nenhum backup subsequente que você possa criar neste computador. Um backup arquivado fornece um ponto fixo no tempo para restaurar um dispositivo iOS, caso você queira fazer o downgrade para a versão anterior do iOS.
10) Lançamento Configurações no dispositivo iOS conectado, toque no seu Biografia da Apple ID no topo, bata iCloud e escolha Encontre meu iPhone / iPad da lista. Deslize a chave ao lado de Find My iPhone / iPad para a FORA posição, digite sua Senha do ID da Apple e toque Desligar para confirmar a operação.
11) Com o Find My iPhone / iPad desativado e o dispositivo ainda conectado ao Mac e selecionado na janela do Finder, clique em Restaurar iPhone / iPad enquanto mantém pressionado o Tecla de opção.

Outra janela do Finder iniciará a navegação para a imagem de restauração que você baixou anteriormente, selecione (o arquivo IPSW) e confirme a operação clicando em Está bem.

12) Quando solicitado, clique em Atualizar.
Seu Mac agora começará a instalar a versão beta no seu dispositivo iOS.
O processo de instalação pode levar alguns minutos ou mais, dependendo do modelo do seu dispositivo iOS. Não desligue o dispositivo nem desconecte-o do seu Mac até que a atualização esteja concluída.
iOS e iPadOS 13 estão programados para lançamento comercial neste outono.
Preciso de ajuda? Ask iDB!
Se você gosta deste tutorial, transmita-o aos seus amigos e deixe um comentário abaixo.
Fiquei preso? Não sabe ao certo como fazer certas coisas no seu dispositivo Apple? Deixe-nos saber via [email protected] e um tutorial futuro pode fornecer uma solução.
Envie suas próprias sugestões de instruções via [email protected].