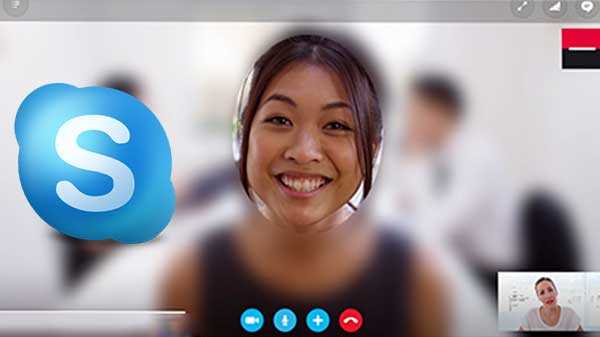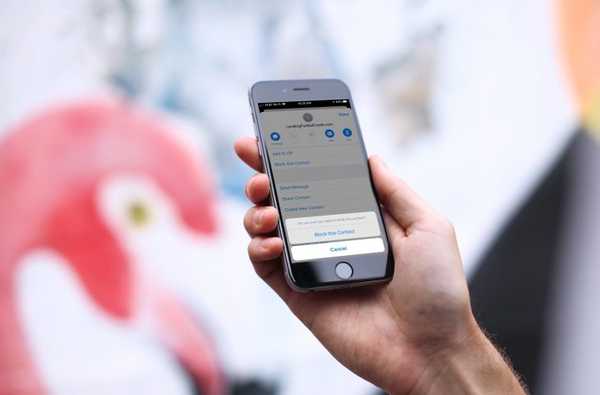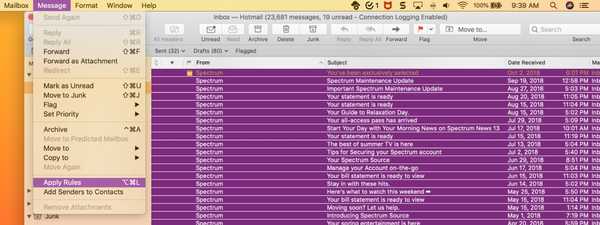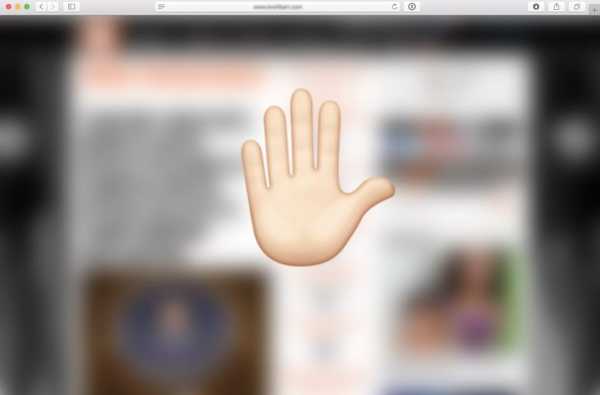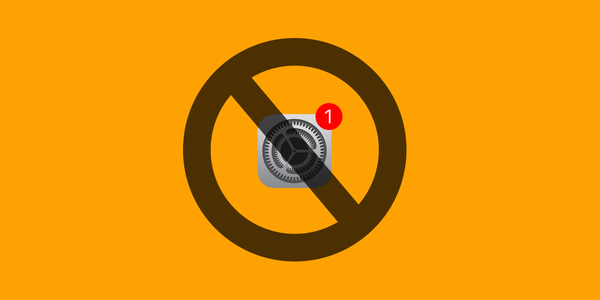
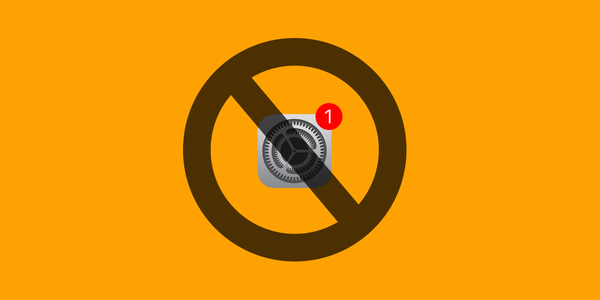
Um grande problema que os jailbreakers em potencial enfrentam é o de atualizar demais para ser suportado por eventuais ferramentas. Por impaciência ou por acidente, ouço frequentemente que o dispositivo de um usuário está com um firmware muito alto para aproveitar a versão mais recente.
No entanto, não tenha medo, pois existe uma maneira simples, estável e infalível de impedir a atualização do iOS. Isso não apenas impede a atualização em si, mas também o download da atualização em segundo plano, e os intermináveis pop-ups também.
O melhor de tudo é que funciona em todos os dispositivos jailbroken e não jailbroken em todos os firmwares recentes. Aconselho quem quiser fazer o jailbreak no futuro e não quiser atualizar acidentalmente o firmware mais recente para usar este. Eu até aconselhar aqueles que já estão com jailbreak para fazer isso. Lembre-se de que recentes jailbreaks sem amarras só podem impedir atualizações quando no modo jailbroken; permaneça no modo sem jailbreak por muito tempo e a atualização voltará novamente. Este método irá protegê-lo contra esse risco.
Como bloquear completamente as atualizações no iOS
1) Abra o Safari no seu dispositivo e faça o download do televisãoPerfil de configuração beta do SO. Observe que você deseja o perfil tvOS NÃO o perfil iOS. Isso é deliberado e é o que bloqueia as atualizações.
Se você preferir fazer o download do perfil em um computador ou já o salvar, basta colocar o AirDrop no seu dispositivo.
2) Depois de baixar o download na página da Web ou receber o perfil via AirDrop, você será redirecionado para o iOS Configurações aplicativo para instalá-lo. Você verá uma tela como a da esquerda abaixo. Toque Instalar no canto superior direito para começar.

3) Os termos e condições serão exibidos, conforme mostrado na figura à direita acima. Toque Instalar no canto superior direito mais uma vez e, finalmente, Instalar uma terceira vez, no pop-up na parte inferior da tela.
4) O perfil será instalado quase instantaneamente e solicitará que você reinicie o telefone para aplicar as alterações. pressione Reiniciar continuar.

5) Depois de reiniciar, navegue até Configurações > Geral > Atualização de software. Se ele relatar que seu software está atualizado, como pode ser visto na figura à direita acima, funcionou! Obviamente, se você já possui o firmware mais recente, poderá obter esta tela de qualquer maneira, mas este guia pressupõe que você esteja em um firmware mais antigo, antecipando um jailbreak. Se você estiver em uma versão do iOS menor que a atual e essa tela aparecer, apesar de uma versão mais recente estar disponível, você sabe que as atualizações agora estão bloqueadas no seu dispositivo.
Se essa tela relatar qualquer outra coisa, iniciar o download de uma atualização ou já mostrar uma atualização, cancelar / remover o download e tente o guia novamente.
6) Como verificação final, navegue até Configurações > Geral, e procure Perfis. Selecione-o e verifique se o Perfil do software tvOS 11 Beta está listado lá. Se o perfil não estiver lá, ou se não houver Perfis seção em tudo Geral, repita o guia porque algo deu errado.

Revertendo suas alterações
Se você decidir que deseja atualizar, afinal, e não quiser se dar ao luxo de fazer um jailbreak, é simples desfazer suas alterações.
Navegar para Configurações > Geral > Perfis > Perfil do software tvOS 11 Beta, e bateu Excluir perfil. Confirme sua escolha pressionando Excluir novamente no pop-up e depois Reiniciar quando solicitado.

Conclusão
Esta é a maneira mais eficaz que encontrei para impedir a política de atualização agressiva do iOS. Funciona mesmo em dispositivos que não têm jailbreak, além de adicionar proteção extra a dispositivos jailbroken. Dadas as recentes notícias encorajadoras que tivemos, fazer o downgrade para um firmware mais baixo e bloquear atualizações parece uma boa ideia, e isso é perfeito para isso. Confira meu Posso fazer Jailbreak? guia para descobrir se isso se aplica a você. Para executar esse processo no seu Apple TV 4, temos um guia relacionado.
Precisa de mais ajuda ou tem uma sugestão? Deixe-me saber nos comentários.