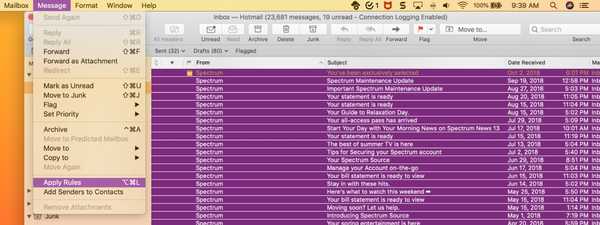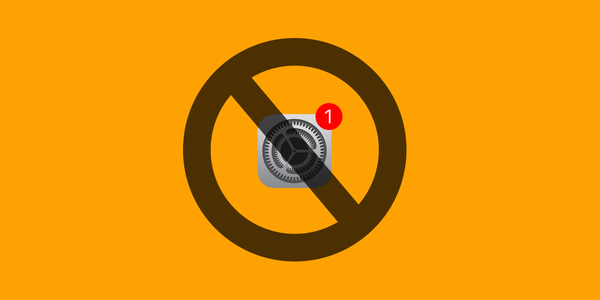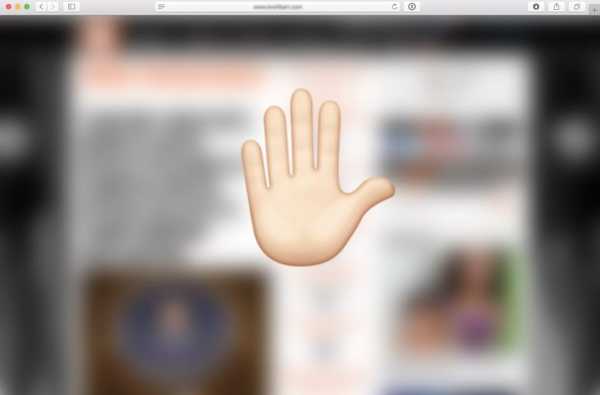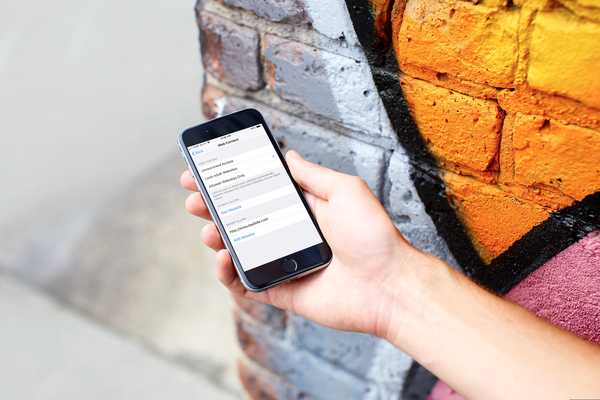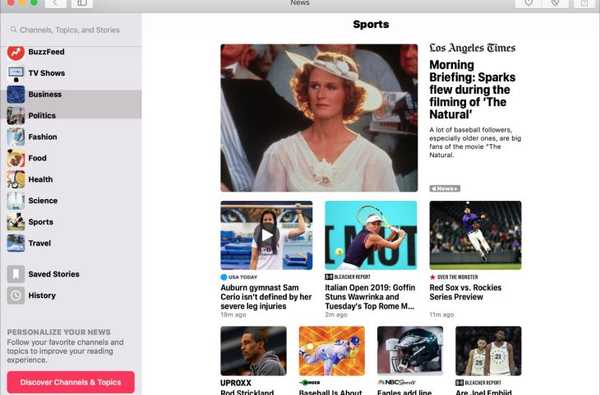Com o lançamento da nova façanha de Ian Beer, surgiram algumas esperanças de um futuro jailbreak da Apple TV 4 / 4K. A exploração funcionará teoricamente em firmwares até e incluindo o tvOS 11.1, mas não 11.2 e superior. Por esse motivo, informei no meu guia de jailbreak que os usuários da Apple TV 4 / 4K que desejam ter a chance de fazer o jailbreak manualmente restaure agora para o tvOS 11.1, antes de deixar de assinar. Você pode usar nosso guia sobre o tópico para fazer isso.
No entanto, quando estiver no tvOS 11.1, você deverá concordar com a política de atualização da Apple. A Apple TV está configurada para atualizar automaticamente seu software em segundo plano. Mesmo se você desativá-lo, ele ainda fará o download automático da atualização em segundo plano silenciosamente e, em seguida, solicitará a instalação rotineira. Isso não pode ser desativado e é apenas uma questão de tempo até você ou alguém em sua casa concordar acidentalmente. Houve até relatos de que o dispositivo não respeitou as configurações de atualização automática ocasionalmente.
Com isso em mente, aqui está uma maneira bacana de bloquear completamente todas as atualizações da Apple TV, avisos de atualização e downloads de firmware em segundo plano. Funciona no tvOS 9, 10 e 11 e não requer um jailbreak.
Exigências
- Um Apple TV 4 ou Apple TV 4K
- Um cabo USB-C (não necessário para 4K)
- Um Mac
- Apple Configurator 2 (disponível gratuitamente na Mac App Store)
- O iOS 11 (sim, iOS) perfil de configuração beta
Como bloquear atualizações no Apple TV 4 e 4K
1) Primeiro, vamos fazer o nosso melhor com o que a Apple nos dá. Na sua Apple TV, navegue até o Configurações aplicativo e depois vá para Sistema > Atualizações de software, e certifique-se de que Atualizar automaticamente está firmemente definido como Fora.

2) Agora, para os negócios reais. No seu Mac, faça o download e abra Apple Configurator 2 da App Store. Conecte seu Apple TV 4 ao seu Mac via USB-C. Se você possui um Apple TV 4K, siga o nosso guia para emparelhá-lo sem fio com o computador. O dispositivo agora deve aparecer na janela Apple Configurator 2.

3) Faça o download do perfil de configuração beta do iOS 11. Arraste o perfil baixado para a imagem da Apple TV no Apple Configurator.

4) Aceite os termos e condições que aparecem no Apple Configurator e, em seguida, um novo prompt aparecerá, solicitando que você continue o processo no seu Apple TV. Deixe o Configurator como está e volte para o Apple TV.


5) A tela a seguir será exibida, basta pressionar Instalar.

6) Na próxima página, pressione Próximo prosseguir.

7) Por fim, pressione Instalar mais uma vez.

8) Depois de instalado, o Apple TV solicitará que você Reiniciar para aplicar alterações. Faça isso.

9) Quando ele inicializar novamente, navegue até Configurações na Apple TV e vá para Geral. Role para baixo e procure Perfis. Se não estiver lá, não funcionou e você deve tentar adicionar o perfil novamente. Se estiver lá, selecione-o e verifique se ele mostra o perfil beta do iOS 11 listado lá.


10) Agora podemos testá-lo. Vamos para Configurações > Sistema > Atualizações de software. Certificar-se de que Atualizar automaticamente está parado Fora, e depois selecione Atualizar o software no topo. Se nosso método funcionou, o perfil que instalamos deve induzir o dispositivo a pensar que não há atualizações disponíveis, e você deve ter a seguinte tela:

É claro que, se você já possui o firmware mais recente, verá esta tela de qualquer maneira, mas este guia pressupõe que você tenha restaurado rapidamente para o tvOS 11.1 na esperança de um jailbreak, ou já está em um firmware ainda mais antigo. Se você estiver no tvOS 11.1 ou inferior e esta tela aparecer, apesar de o tvOS 11.2 estar disponível, você sabe que funcionou e as atualizações agora estão bloqueadas no seu Apple TV! Se esta tela relatar qualquer outra coisa, começar a baixar uma atualização ou já mostrar uma atualização, cancele / remova o download e tente o guia novamente.
11) Desconecte seu Apple TV 4 / 4K do seu Mac e aproveite todos os recursos do tvOS 11.1, sem se preocupar com uma atualização sorrateira que arruina suas chances de um jailbreak no futuro.
Revertendo suas alterações
Se você decidir atualizar sua Apple TV, afinal, a reversão é simples.
1) Navegar para Configurações > Geral > Perfis, e selecione o perfil beta do iOS 11 nós instalamos anteriormente.
2) Na próxima tela, selecione Remover perfil.

3) Confirme selecionando Retirar novamente.

4) Reinicie quando solicitado.
5) Dirigir a Configurações > Sistema > Atualizações de software e verifique se há uma atualização. Adeus!
Essa é uma maneira fácil e elegante de impedir que o Apple TV veja atualizações e incomodá-lo. Resta saber se Jonathan Levin atualizará seu jailbreak do LiberTV para fazer uso da nova façanha de Ian Beer e nos oferecerá um jailbreak do tvOS 11.1. Enquanto isso, não o incomode.!
Os erros existem para serem usados no entanto, e seguindo esta simples precaução, você estará preparado para um novo jailbreak, se e quando for lançado. E lembre-se, faça o downgrade agora para o tvOS 11.1 antes de deixar de assinar.
Preciso de uma mão? Tem alguma dúvida sobre este guia ou deseja solicitar outro? Avise-se me.