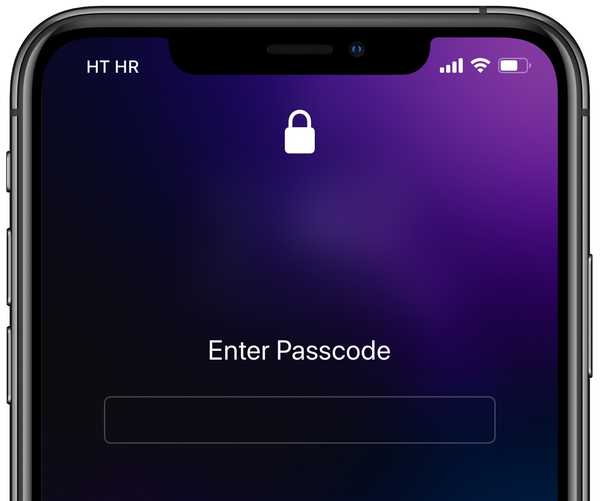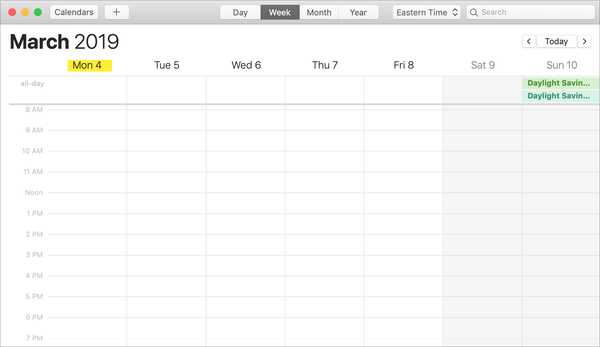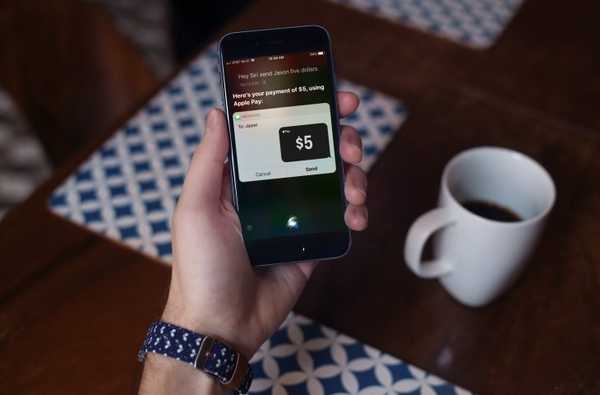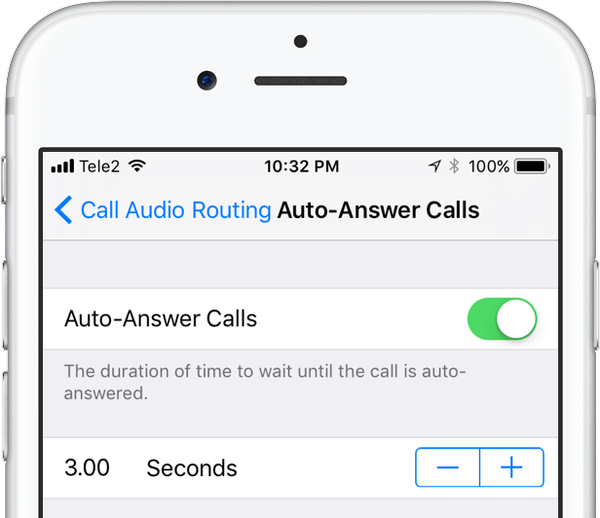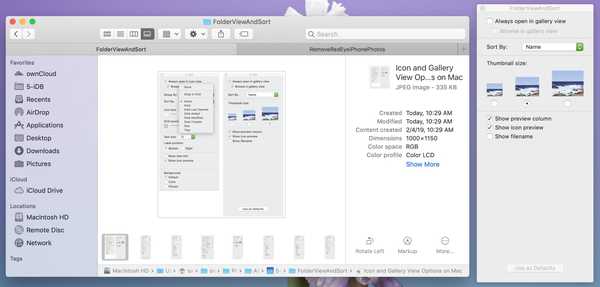
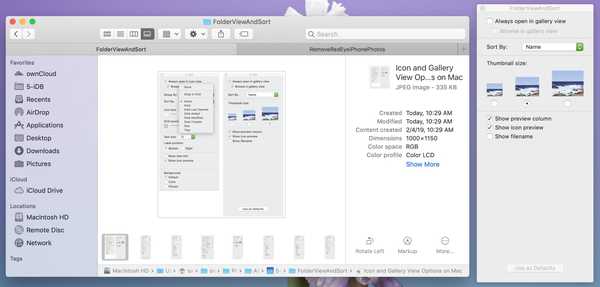
Se você trabalha com as mesmas pastas regularmente no seu Mac, pode ajustar as opções de exibição para que as pastas sempre sejam exibidas da mesma maneira. Isso é útil se você preferir uma determinada exibição, como Lista ou Coluna, ou desejar que seus itens sejam pedidos por nome ou data.
Veja como definir a exibição padrão e a ordem de classificação de uma pasta no Mac.
Abra o Finder e navegue para sua pasta
1) Selecione sua exibição preferida para a pasta na barra de ferramentas, seja Ícone, Lista, Coluna ou Galeria. Você também pode escolher uma dessas opções clicando em Visão na barra de menus.
2) Clique Visão > Mostrar opções de exibição na barra de menus.
3) As opções que você vê na janela pop-up diferem dependendo da visualização que você escolheu na Etapa 1. Mas elas serão exibidas, Sempre aberto em… , Agrupar por, e Ordenar por. (Exceto a visualização da Galeria não oferece Agrupar por).
4) No topo, sob Sempre aberto em, você verá a vista que escolheu. Verifique se a caixa de seleção está marcada para que, toda vez que você abrir essa pasta, ela seja aberta na mesma exibição.
5) Em seguida, selecione o Agrupar por e Ordenar por suspensas e escolha as opções de sua preferência.
6) Feche a janela Opções de exibição quando terminar.
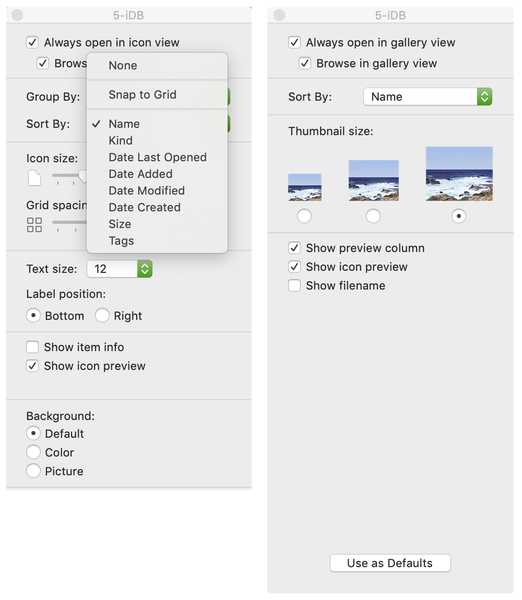
Personalize suas opções de visualização
Você notará que cada exibição oferece diferentes opções de exibição. Você também pode ajustá-los antes de fechar a janela Opções de exibição.
Por exemplo, se você gosta da exibição em Lista, pode marcar as colunas que deseja ver quando usar essa exibição, como data de modificação, tamanho ou tipo. Da mesma forma, para a visualização Ícone, você pode escolher o tamanho, o espaçamento e o tamanho do ícone.
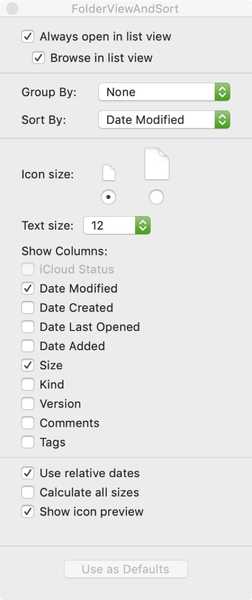
Usar como padrão
Para cada visualização, exceto a visualização em coluna, você verá um Usar como padrão botão. Se você personalizar a visualização conforme descrito acima e desejar que essas configurações sejam aplicadas sempre que usar essa visualização específica, clique nesse botão.
Por exemplo, se você selecionou um determinado tamanho de ícone ou espaçamento da grade para exibir na visualização Ícone, verá as mesmas personalizações sempre que usar uma pasta na visualização Ícone.
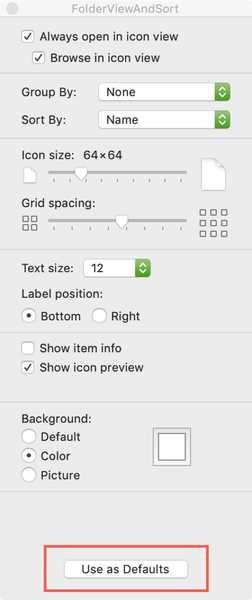
Nota: O botão ficará acinzentado até você fazer uma alteração.
Embrulhando-o
Definir visualizações padrão e ordens de classificação pode ajudar a manter as coisas consistentes e fáceis de usar. Qual visualização de pasta você mais gosta ou usa diferentes, como Visualização de ícones para fotos e Visualização de lista para documentos?
Para saber mais sobre o Finder, confira como personalizar ícones de pastas ou como usar as Pastas inteligentes.