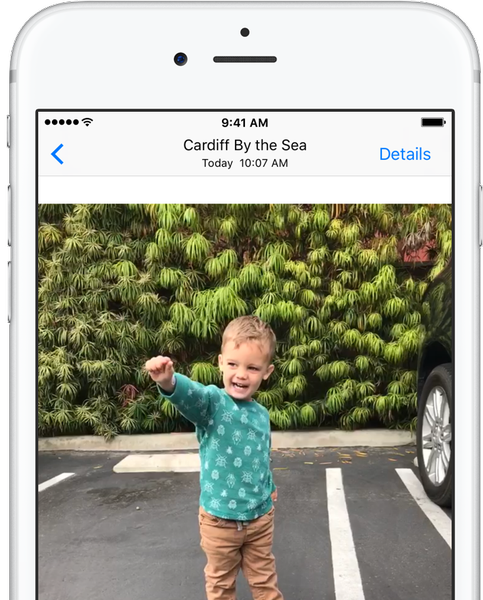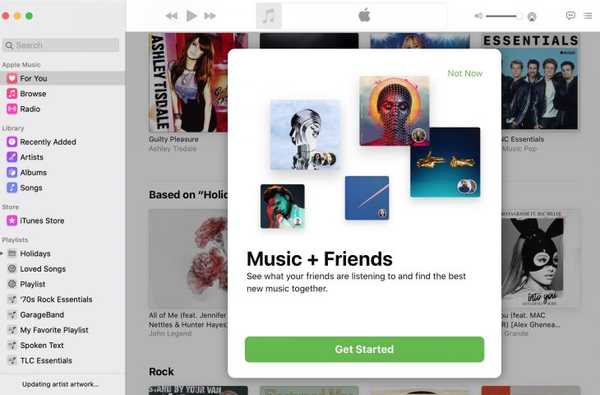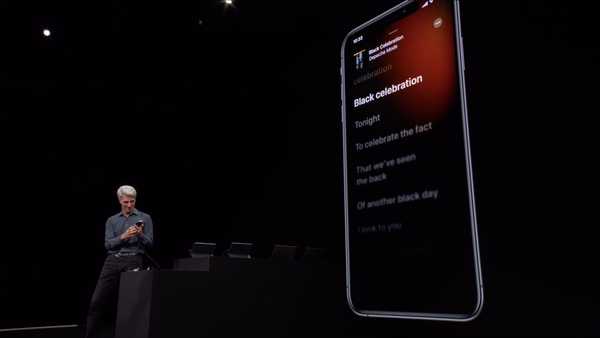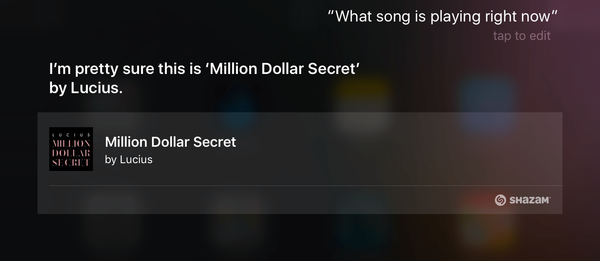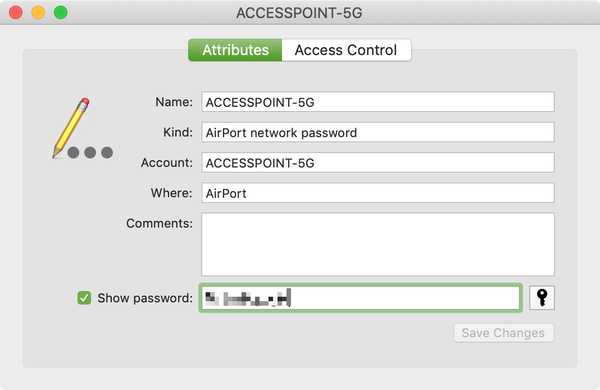
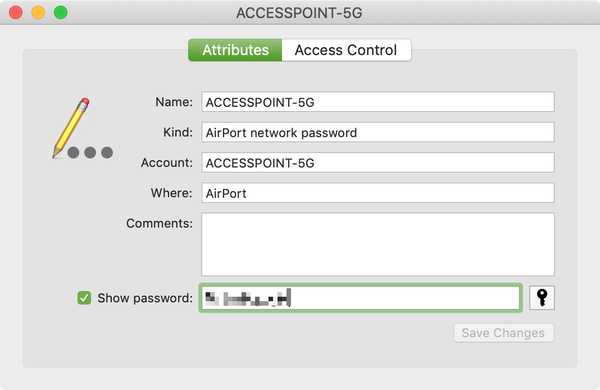
Ah, senhas. Temos tantos para cada pequena coisa agora que quase pode ficar avassaladora. Muitas pessoas usam um aplicativo gerenciador de senhas, enquanto outras usam o iCloud Keychain. Seja o que for que você usa para gerenciar, armazenar e recuperar suas senhas, isso não ajudará nas redes Wi-Fi se você não as capturar.
Então, o que acontece se você obtém um novo dispositivo e deseja se conectar à sua rede Wi-Fi, mas não consegue se lembrar da senha?
Abra o seu Mac, porque você está coberto! Veja como ver as senhas da rede Wi-Fi às quais você se conectou no iPhone e iPad no passado.
Veja as senhas com Acesso às Chaves
Entre no seu Mac, abra um Localizador janela e siga estas etapas para visualizar as senhas de Wi-Fi.
1) Na janela do Finder, selecione Formulários da esquerda.
2) Selecione os Serviços de utilidade pública pasta e clique duas vezes Acesso ao chaveiro para abrir.

3) Debaixo Chaveiros no canto superior esquerdo, clique em iCloud.
4) Debaixo Categoria no canto inferior esquerdo, clique em Senhas.

5) Localize a rede Wi-Fi para a qual você precisa a senha. Você pode classificar por nome ou tipo para facilitar.
6) Clique duas vezes na rede e, na janela exibida, marque a caixa ao lado de Mostrar senha.

7) Outra janela será aberta, solicitando sua senha do chaveiro. Digite e clique em Está bem.

8) Agora, você deve ver sua senha na janela de rede.
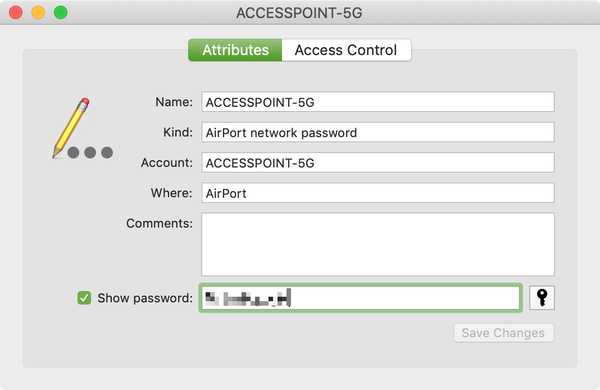
Mais ajuda com o Wi-Fi
Se você quiser conferir mais tutoriais para obter assistência Wi-Fi, consulte estas instruções:
- Como ingressar manualmente em uma rede Wi-Fi no seu Apple Watch
- Como entrar rapidamente em uma rede Wi-Fi usando o aplicativo Câmera do iPhone
- Como permitir que os hóspedes se conectem à sua rede Wi-Fi com um código QR
- Como compartilhar facilmente o acesso à sua rede Wi-Fi sem revelar a senha
Embrulhando-o
Esperamos que este breve tutorial seja uma ajuda para você rastrear senhas em redes Wi-Fi às quais você conectou seus dispositivos no passado. Se esse foi apenas o tutorial que você esperava ver no iDB, informe-nos nos comentários abaixo ou envie-nos um ping no Twitter.