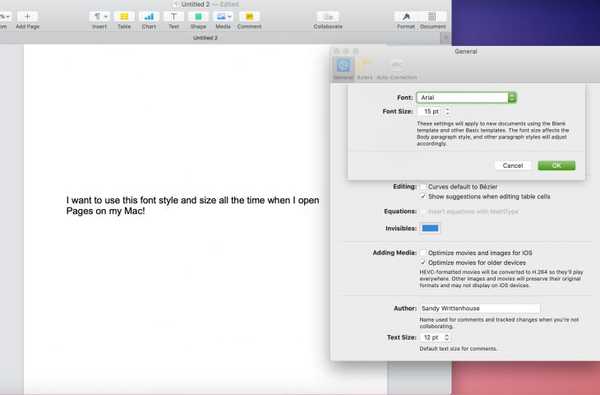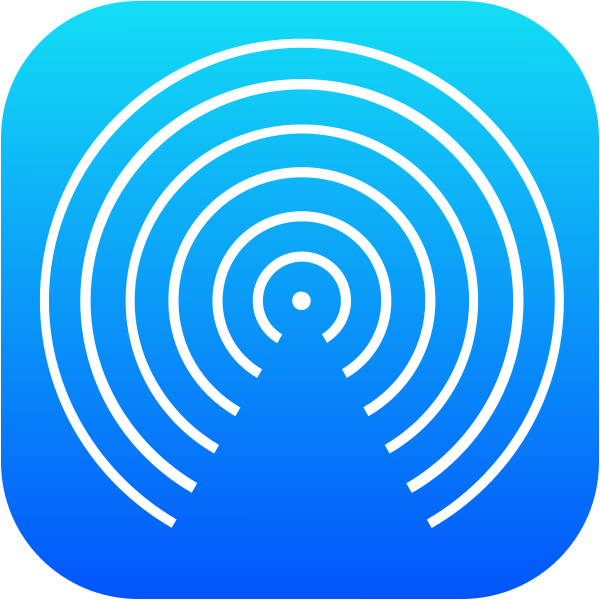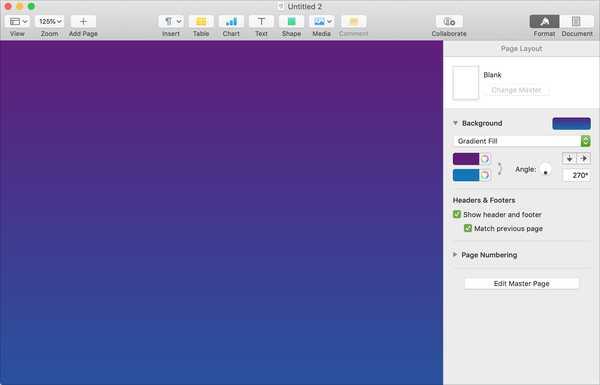
Ao criar um panfleto, pôster ou folheto no Apple Pages, adicionar um toque de cor ao plano de fundo é uma ótima maneira de aprimorá-lo.
Com o Pages e iOS e Mac, você pode adicionar uma cor ou gradiente como plano de fundo para o seu documento e veja como.
Criando seu documento no Pages no Mac
Embora a Apple ofereça a capacidade de alterar o plano de fundo de um documento no Pages, não é tão fácil quanto criar um novo documento e exibir uma cor ou gradiente. Atualmente, você só pode alterar o plano de fundo de um documento Layout da página ou Página mestre.
Layout da página documentos são usados para criar coisas como boletins e pôsteres. Você pode adicionar objetos como caixas de texto e imagens e organizá-los como quiser.
Pagina principal documentos são modelos de página de modelo usados por documentos de layout de página.
Portanto, se você iniciar seu projeto com um dos modelos do Pages, estará um passo à frente e poderá pular para as etapas para alterar o plano de fundo.
Mas se você estiver começando com uma página em branco básica, precisará convertê-la em um documento de Layout da página e, a partir de agora, poderá fazê-lo apenas no Mac.
1) Clique no Botão de documento no canto superior direito da janela Páginas.
2) Desmarque a caixa para Corpo do documento.
3) Você verá uma mensagem pop-up confirmando que deseja converter o documento em um layout de página. Clique Converter.
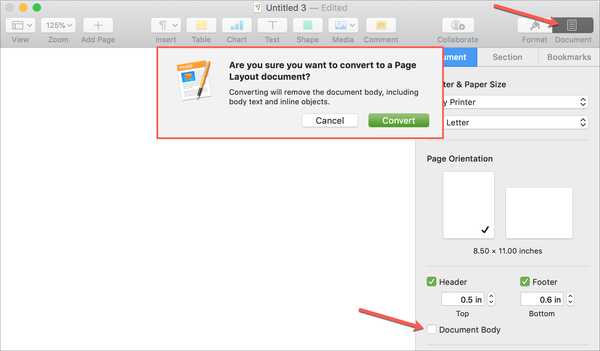
Alterando a cor do plano de fundo no Pages no Mac
Quando estiver pronto para alterar o plano de fundo para uma cor ou gradiente do documento do Pages, basta seguir estas etapas.
1) Clique no Botão Formatar no canto superior direito da janela Páginas para abrir a barra lateral de formatação.
2) Debaixo fundo, clique na caixa suspensa e selecione o tipo de plano de fundo que deseja, como Preenchimento colorido ou Preenchimento gradiente. Você também pode escolher uma imagem para o seu plano de fundo, se quiser.
3) Dependendo de qual você escolher, você verá diferentes opções nas quais poderá escolher cores ou ajustar as configurações de gradiente. Ao fazer suas seleções, você verá o documento mudar imediatamente.
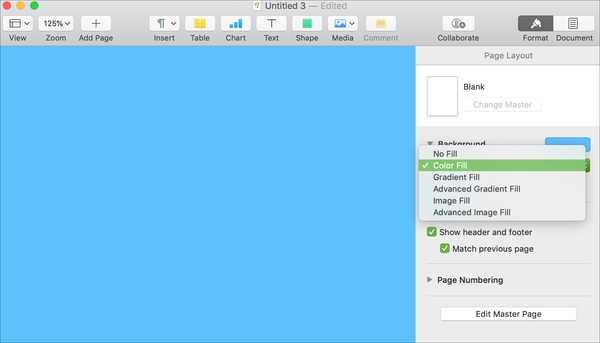
Se você possui várias páginas no documento e deseja que cada uma seja colorida de maneira diferente, siga as mesmas etapas para criar cada página.
Criando seu documento no Pages ou iPhone ou iPad
Como atualmente você não pode converter um documento para o Layout da página no iPhone ou iPad, você precisará usar um documento sincronizado criado no Mac ou usar um dos modelos. Se você iniciou um documento no seu Mac, deve vê-lo na tela principal do Pages, onde você pode simplesmente abri-lo.
Se você deseja começar com um modelo, faça o seguinte.
1) Toque em sinal de mais no canto superior direito para criar um novo documento.
2) Navegue pelas opções de modelo, como as de folhetos, pôsteres e boletins.
3) Toque no que você deseja e, se necessário, remova qualquer um dos objetos que você não precisará para o seu projeto. (Basta tocar no objeto e selecionar Excluir.)
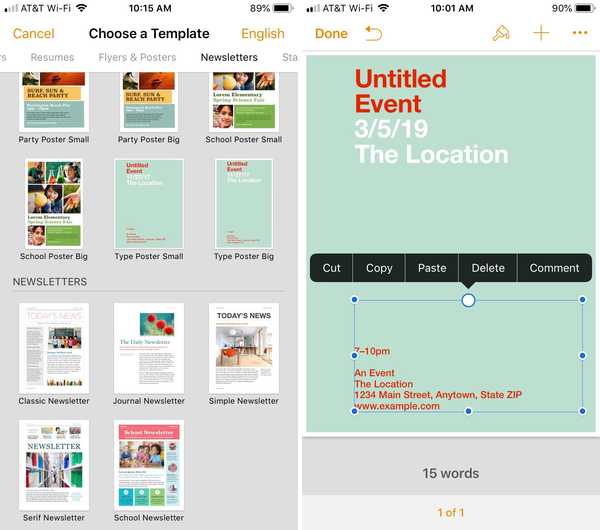
Alterando a cor do plano de fundo nas Páginas no iOS
Quando estiver pronto para alterar o plano de fundo para uma cor ou gradiente do documento no iPhone ou iPad, siga estas etapas.
1) Toque em um espaço em branco no documento e toque no Botão Formatar no canto superior direito.
2) No pop-up, toque em fundo.
3) Escolha entre Predefinição, Cor ou Gradiente. Você também pode escolher uma imagem para o seu plano de fundo, se quiser.
4) Toque para fazer suas seleções com base no tipo de plano de fundo escolhido. Como no Mac, você verá suas alterações imediatamente.
5) Quando terminar, toque no seta à direita para fechar a janela de formato.
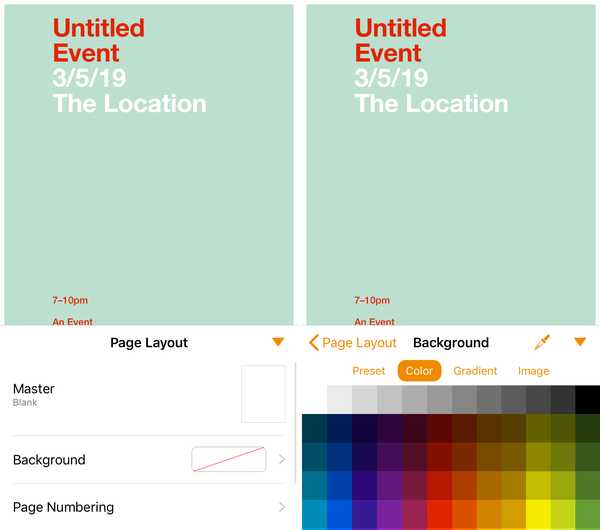
Embrulhando-o
Fundos coloridos para documentos são mais comuns para os tipos de exemplos acima, como pôsteres e folhetos. Mas é claro, você pode adicionar um plano de fundo a qualquer tipo de documento. Você adicionará um pouco de cor ao seu próximo projeto do Pages?
Para outros tutoriais do Pages, confira como trabalhar com cabeçalhos e rodapés ou crie um índice em Pages no Mac.