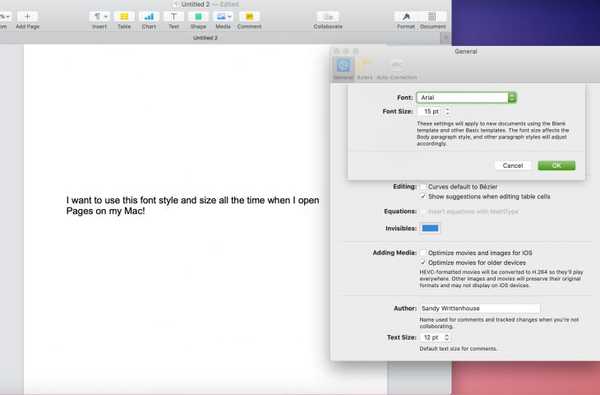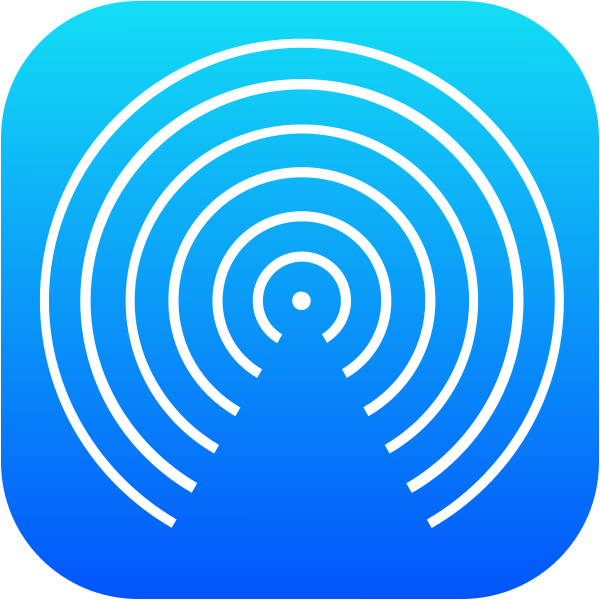

Se você é um grande usuário do AirDrop no iOS e no macOS, você provavelmente sabe que ao enviar arquivos de um dispositivo móvel para o Mac, eles são salvos automaticamente no Transferências pasta. Embora esse seja um lugar lógico para eles, não é configurável e os agrupa com seus anexos de email e downloads do Safari.
Essa abordagem não é granular o suficiente para alguns usuários, que desejam designar uma pasta específica para salvar os arquivos do AirDrop, assim como você pode fazer para os downloads do Safari. Embora o macOS não permita isso imediatamente, é possível. Este guia mostra como alterar o local de salvamento dos arquivos enviados via AirDrop para um Mac.
Embora outros métodos que eu tenha visto para isso possam salvar arquivos em um destino que não seja a pasta Downloads, eles geralmente afetam todos os arquivos que entram na pasta, não apenas os arquivos do AirDrop. A vantagem desse método é que ele deixa os downloads do Safari e do Mail em paz, redirecionando apenas os arquivos do AirDrop para uma nova casa..
Costumo enviar um grande número de fotografias do meu iPhone para o Mac para adicionar à minha coleção, e não gosto de vasculhar minha pasta de Downloads para coletá-las depois. Esse método permite enviar todos juntos para uma pasta separada.
Como alterar onde os arquivos do AirDropped são salvos no Mac
Atualizar: As instruções abaixo foram atualizadas para o macOS 10.14 Mojave, que possui mais proteções (e falhas) no sistema de arquivos. Os usuários do Mojave devem usar as instruções atualizadas abaixo. Se, por algum motivo, você estiver procurando pelo método antigo do Automator ou estiver em um sistema operacional mais antigo, as instruções originais podem ser encontradas na parte inferior deste artigo. Se você estiver mudando do método antigo para o novo ou vice-versa, siga primeiro o Como reverter suas alterações seção deste guia, para garantir um início limpo.
1) Vá para esta página da web para encontrar o script que usaremos. Clique Baixar ZIP para salvá-lo no seu computador. Obrigado e crédito a menushka no GitHub por criar o script.
2) Descompacte o arquivo baixado e você encontrará airdropSorter.scpt. Clique duas vezes nele para abri-lo. Ele deve abrir por padrão no macOS ' Editor de scripts programa.
3) Agora, precisamos personalizar o script para refletir o local da pasta AirDrop escolhido. Procure o campo intitulado propriedade AIRDROP_FOLDER. Deve ser a primeira linha do script:

4) Edite o campo para refletir a pasta AirDrop desejada. Edite apenas o caminho do arquivo entre as aspas e deixe as aspas no lugar. A hierarquia de pastas deve ser mostrada com : e não com o padrão macOS de /, isso ocorre devido ao script usando o formato de alias. Por exemplo, o caminho do arquivo:
Macintosh HD / Usuários / idownloadblog / Desktop / Fotos / AirDrop
seria escrito como:
"Macintosh HD: Usuários: idownloadblog: Desktop: Fotos: AirDrop"
Caminhos de arquivos relativos, como ~ / Downloads não parece ser suportado. Se você souber expressar esses caminhos de arquivo no formato de alias, informe-me nos comentários!
Por exemplo, eu queria que meus arquivos do AirDropped fossem para uma pasta separada chamada AirDrop, dentro do meu /Transferências pasta, então o caminho que escolhi foi:
"Macintosh HD: Usuários: idownloadblog: Downloads: AirDrop"
Lembre-se: se a sua unidade de inicialização não for chamada Macintosh HD, e sua conta de usuário não é chamada idownloadblog (por que seria ?!), então você deve customizar o campo com seus próprios detalhes. Aqui está o meu script finalizado:

Se você especificou uma nova pasta para armazenar os arquivos AirDropped, como eu fiz com a pasta AirDrop, então lembre-se de criar a pasta também, para que o script a encontre!
5) Depois que as alterações forem feitas, salve o script e abra o ~ / Biblioteca pasta no Finder.
6) Dentro ~ / Biblioteca, navegar para Scripts, e de lá para Scripts de ação da pasta. O caminho completo do arquivo é:
~ / Biblioteca / Scripts / Scripts de ação de pasta
Você pode não ter o Scripts de ação da pasta Arquivo. Se você ainda não o possui, crie.
7) Copiar e colar airdropSorter.scpt no Scripts de ação da pasta pasta.
8) Agora devemos ativar a ação.
Navegue para o seu ~ /Transferências pasta e clique com o botão direito do mouse. No menu de opções que aparece, navegue até Serviços, e depois selecione Configuração de ações da pasta…

9) Se você for solicitado a "Confirmar serviço", clique Executar serviço.Na janela a seguir, verifique Ativar ações de pasta está marcado, Transferências está listado na coluna da esquerda e também está marcado.

10) Agora clique no + símbolo no canto inferior direito para adicionar nosso script à pasta Na lista exibida, procure por airdropSorter.scpt, e bateu Anexar.
11) E é isso! O script agora está ativo e anexado ao seu ~ / Downloads pasta. Qualquer arquivo AirDropped para o seu computador agora deve ser automaticamente realocado para a pasta especificada no script. Para desfazer suas alterações, siga Passos 1-3 no Como reverter suas alterações seção abaixo.
Método mais antigo para pré-Mojave
Não siga os dois conjuntos de instruções. Estas são instruções herdadas para sistemas operacionais pré-Mojave.
1) Vá para a página GitHub do mlilback para pegar a ferramenta que precisamos. Como alternativa, um download direto também está disponível.
2) Clique duas vezes no arquivo .zip baixado para abri-lo e clique duas vezes no arquivo resultante, intitulado Filter.action da quarentena.
3) Um prompt aparecerá perguntando se você deseja instalar a ação. Selecione Instalar.


4) Em seguida, inicie o Automator aplicativo e selecione Novo Documento. Quando solicitado, selecione Ação da Pasta como o tipo de documento.

5) Uma vez aberto o documento,veja a parte superior do fluxo de trabalho no lado direito. Onde diz A Ação da Pasta recebe arquivos e pastas adicionados a: certifique-se de selecionar seu Transferências pasta.
6) Agora verifique se você tem o Ações guia selecionada na parte superior esquerda (em vez de Variáveis) e, em seguida, clique no Procurar bar ao lado dele.
7) Procurar por Quarentena na barra de pesquisa. A ação que instalamos deve surgir. Clique e arraste o Filtro de quarentena até o Workflow espaço no lado direito.

8) Clique no Carga botão. O Automator pode solicitar que você carregue a ação que instalamos. Nesse caso, selecione Load Anyway para usá-lo.

9) Quando o filtro de quarentena estiver no lugar no fluxo de trabalho, clique no menu suspenso, intitulado Filtro para:,e selecione Filtrar por: AirDrop File.
10) Agora, volte para o Procurar barra no canto superior esquerdo. Procurar por Mover itens do Finder. Arrastar o Mover itens do Finder ação para o Workflow no lado direito, embaixo da primeira ação.

11) O menu suspenso no Mover itens do Finder ação é onde nossos arquivos do AirDrop serão salvos. Defina esta opção para qualquer pasta de destino que você escolher. Defino o meu na área de trabalho, mas você pode criar uma pasta "Received AirDrop Files" em algum lugar.
12) Agora salve o documento com cmd-s, ou com Arquivo ... Salvar. Chame-o AirDrop. Agora você pode sair do documento.
13) Teste-o enviando um arquivo do seu dispositivo iOS para o seu Mac. Agora ele deve ser recebido na pasta que você definiu, em vez da pasta Downloads.
E aí está! Sempre que você colocar um arquivo no AirDrop no seu Mac, ele será salvo no local padrão definido.
Se você precisar reverter essas alterações, siga as instruções abaixo. Eles definirão a pasta AirDrop padrão novamente e excluirão a ação do Automator que você instalou.
Como reverter suas alterações
1) Navegue até a pasta Downloads e clique com o botão direito do mouse. No menu de opções que aparece, navegue até Serviços, e depois selecione Configuração de ações da pasta…

2) Na janela exibida, selecione a Ação da pasta que você criou e clique no símbolo de menos para excluí-la..

3) Agora vá para / Usuários / USERNAME / Biblioteca / Scripts / Scripts de ação de pasta e exclua o arquivo chamado airdropSorter.scpt (se presente).
4) Em seguida, navegue até / Usuários / USERNAME / Biblioteca / Automator e exclua o arquivo chamado Filter.action da quarentena.

4) Por fim, navegue até / Usuários / USERNAME / Biblioteca / Fluxos de trabalho / Aplicativos / Ações de pasta e exclua o arquivo chamado AirDrop.

Você criticou o comportamento padrão incorrigível do AirDrop com frequência e freqüência até hoje? Você tem um pedido de outro guia que gostaria de ver aqui no iDB? Em caso afirmativo, deixe-me saber nos comentários.