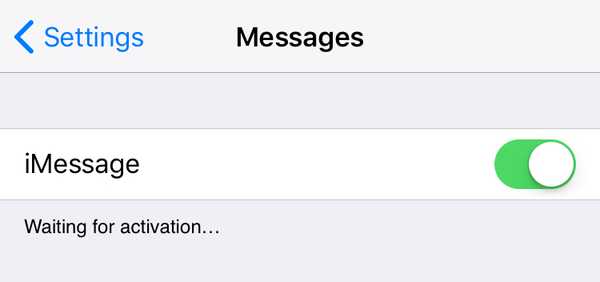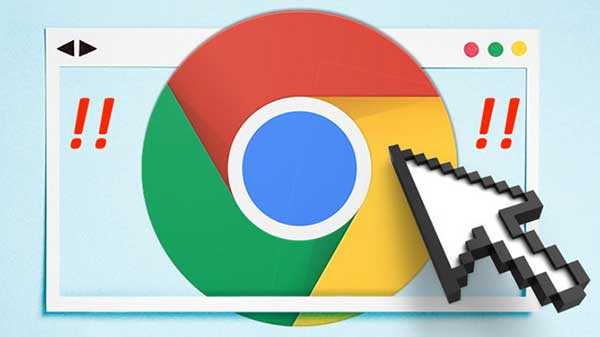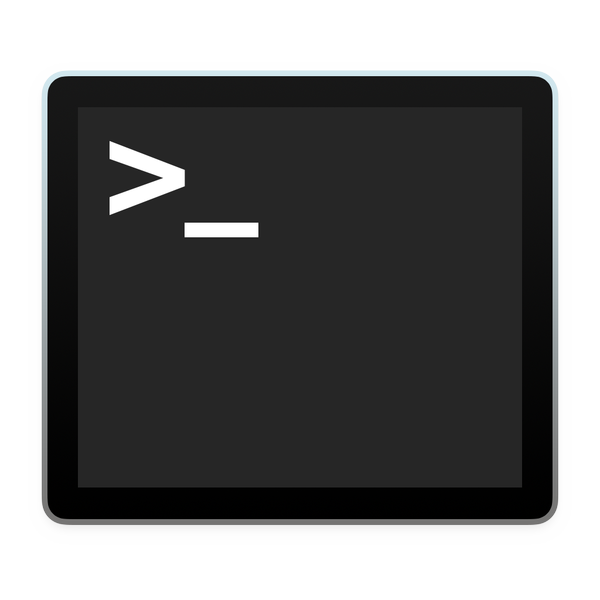

Um dos recursos de segurança do macOS é um prompt que aparece ao abrir um programa pela primeira vez: Este é um aplicativo baixado da Internet. Tem certeza de que deseja abri-lo?
Embora isso possa ser útil para o Joe comum, impedindo-o de abrir programas que ele pode ter baixado acidentalmente (como malware), os usuários avançados podem querer circunavegar o prompt. Se você já pratica boas tarefas domésticas no que faz o download e abre, esse diálogo pode ser uma perda de tempo. Existem várias maneiras de lidar com isso, e este guia mostra os prós e os contras deles..
Opção 1: clique com o botão direito do mouse para abrir
Esse é de longe o método mais fácil e seguro para lidar com as solicitações do Gatekeeper. Embora ainda demore algum tempo e não evite ter que lidar com os prompts completamente, permite abrir aplicativos instantaneamente, mantendo a segurança ativada.
Para abrir um arquivo bloqueado pelo Gatekeeper sem consultar as Preferências do Sistema ou desativá-lo, basta clicar com o botão direito do mouse no arquivo em questão (ou clique com a tecla Ctrl pressionada se é isso que você gosta) e, no menu exibido, selecione Aberto. Um prompt será exibido solicitando confirmação. Bater Aberto mais uma vez e seu aplicativo será aberto.

No futuro, o aplicativo será aberto sem confirmação, pois foi aprovado. Você só precisa fazer isso no primeiro lançamento. Este método funciona para o "x", um aplicativo baixado da Internet. Tem certeza de que deseja abri-lo? ”E“ x não pode ser aberto porque não foi baixado da App Store ”solicita e deixa o Gatekeeper sempre ativado.
Opção 2: Permitir via Preferências do Sistema
Esse método é funcionalmente idêntico à opção 1 e, como demora um pouco mais, provavelmente é menos desejável. Ainda assim, é bom saber que está lá. Primeiro, clique duas vezes no aplicativo. Quando o prompt aparecer dizendo que não pode ser aberto, cancele-o e inicie Preferências do Sistema. Navegue até o segurança e privacidade seção, e sob o Geral guia, você verá seu programa bloqueado. Basta clicar Aberto de qualquer maneira para iniciá-lo. Como antes, você só precisa fazer isso uma vez por programa.

Opção 3: Desativar completamente o Gatekeeper
Esse método evita completamente lidar com avisos, mas com uma desvantagem dolorosamente óbvia: a perda completa das proteções do Gatekeeper. Por esse motivo, não recomendo esse método, a menos que você realmente saiba o que está fazendo e saiba como verificar pessoalmente a procedência e a integridade dos arquivos baixados por outro método.
Se tiver certeza de que não deseja que o Gatekeeper examine seus arquivos, siga as instruções abaixo para torná-lo totalmente impotente.
1) Aberto terminal em / Aplicativos / Utilitários ou via Spotlight.
2) No prompt, digite o seguinte comando:
sudo spctl --master-disable
3) Bater Entrar para emitir e, em seguida, inicie Preferências do Sistema.
4) Navegar para segurança e privacidade,e abaixo Geral agora você deve ver uma terceira alternância no Permitir aplicativos baixados de: seção, que não estava lá antes.

Como você pode ver, agora podemos Permitir aplicativos baixados de: em qualquer lugar, o que indica que o Gatekeeper está completamente desativado. O sistema operacional nunca solicitará a você antes de abrir qualquer programa novamente. Este é o método mais econômico, mas também menos seguro disponível. Use sabiamente.
Para reativar o Gatekeeper, basta selecionar novamente uma das outras duas alternâncias. Após fechar e abrir as Preferências do sistema, o Qualquer lugar A opção desapareceu novamente e você precisará reemitir o comando na Etapa 2 para trazê-lo de volta.
Opção 4: desabilitar a quarentena
Esse método tem exatamente o mesmo efeito que a opção 3, mas funciona de maneira diferente. eu faço não recomendo que qualquer pessoa use esse método, pois não é documentado e a opção 3 é um método sancionado com o mesmo resultado, mas eu o incluo aqui para fins esotéricos.
Este método desabilita a quarentena de arquivos. Arquivos baixados de aplicativos da Internet, como navegadores, correio e até AirDrop, normalmente são marcados com um Atributo de quarentena por esses programas. É isso que faz o Gatekeeper verificar sua integridade. O Gatekeeper não verifica nenhum arquivo sem um sinalizador de quarentena. Com efeito, a quarentena é a propriedade sobre a qual o Gatekeeper é construído. A opção 3 desativa o Gatekeeper, o que significa que ele não verificará nenhum arquivo, mesmo se eles tiverem um sinalizador de quarentena. Esse método (Opção 4) desativa a atribuição de sinalizadores de quarentena aos arquivos, o que significa que o Gatekeeper acha que não precisa verificá-los, mesmo que o Gatekeeper não esteja tecnicamente desativado..
Embora os dois métodos tenham o mesmo resultado, o mecanismo usado é diferente. Como mencionei acima, essa é uma técnica um pouco estranha e provavelmente não é ideal para uso. Para desativar a quarentena de arquivos, veja abaixo.
1) Aberto terminal em / Aplicativos / Utilitários ou via Spotlight.
2) No prompt, digite o seguinte comando:
os padrões gravam com.apple.LaunchServices LSQuarantine -bool false
3) Bater Entrar emitir o comando.
4) Para verificar se a preferência foi definida corretamente, digite este comando no prompt:
defaults, leia com.apple.LaunchServices
Se foi definido, a impressão deve mostrar LSQuarantine = 0.

5) Reinicie o seu computador para aplicar as alterações.
6) Após a reinicialização, teste-o tentando abrir um programa baixado da Internet.
Se você decidir ativar novamente a quarentena (o que realmente deveria), siga estas instruções para reativá-lo.
1) Terminal de Lançamento.
2) No prompt, digite 1 dos dois comandos a seguir:
os padrões escrevem com.apple.LaunchServices LSQuarantine -bool truepadrões excluir com.apple.LaunchServices
O primeiro comando reverte o valor definido nas instruções originais para verdade, trazendo de volta a caixa de diálogo. O segundo comando exclui completamente o parâmetro que você criou nas instruções originais, retornando a caixa de diálogo. O resultado final é o mesmo; você pode escolher o que preferir.
3) Para verificar se a alteração foi bem-sucedida, digite o ler comando novamente:
defaults, leia com.apple.LaunchServices
Se você inseriu o -bool true comando na etapa 2, a saída deve ser a seguinte:

LSQuarantine = 1 significa que a caixa de diálogo está ativada. Se você inseriu o excluir comando na Etapa 2, a saída será parecida com esta:

Isso significa que o parâmetro foi completamente excluído e voltará ao comportamento padrão, que está exibindo a caixa de diálogo.
4) Reiniciar.
Para um bis, se você deseja remover o atributo de quarentena de um único arquivo, você pode usar o comando abaixo. Isso pode ser útil porque deixa a quarentena em geral, assim como o Gatekeeper, mas significa que um arquivo específico não exibirá mais o prompt. Talvez você tenha um aplicativo que você sabe que é seguro e precisa instalar em vários computadores. Para evitar que o prompt apareça em todos os computadores, remova a quarentena. Do terminal:
xattr -d com.apple.quarantine / caminho para o arquivo em quarentena
Substituir /caminho para arquivo em quarentena com a localização do seu arquivo ou simplesmente arraste o arquivo para a janela Terminal na parte do comando. Agora ele passará pela rede do Gatekeeper como um "arquivo seguro conhecido".
E é assim que o biscoito se desfaz. Outro pequeno inconveniente esmagado pelo poder da linha de comando.
De quantos desses métodos você sempre teve conhecimento? Você jura pelo Gatekeeper ou acha que é desnecessário? Você sabia a diferença entre Gatekeeper e quarentena?