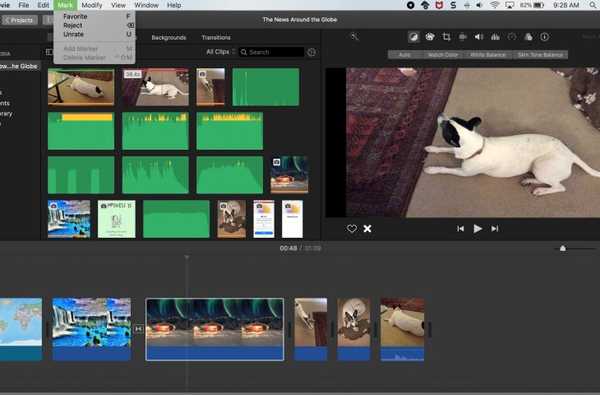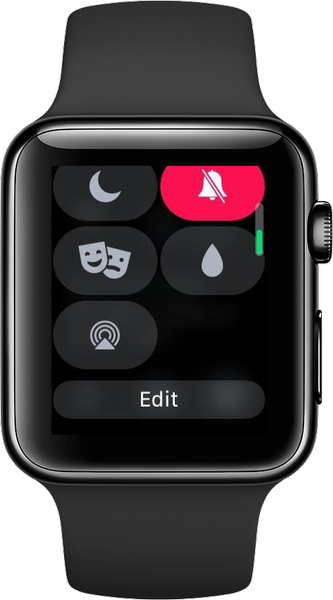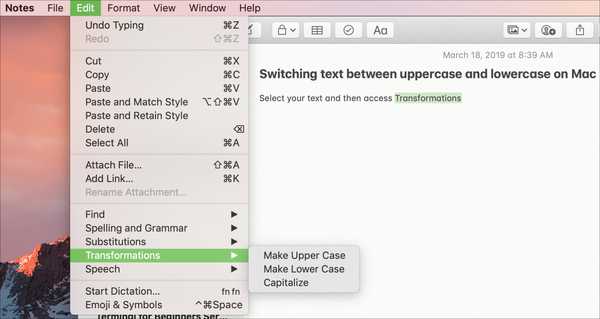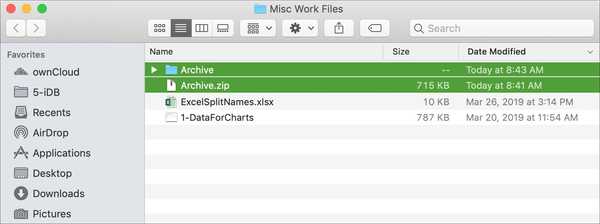
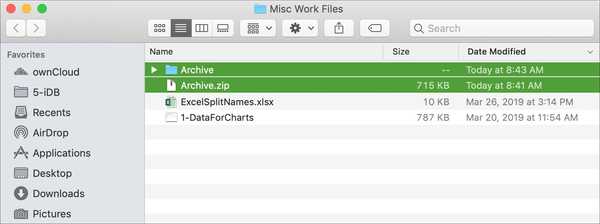
Se você precisar enviar alguns arquivos, compactá-los em um arquivo ZIP ajuda a reduzir o tamanho e facilita o envio. Pode até haver um momento em que você precisará compactar algumas pastas. Felizmente, o seu Mac vem com uma ferramenta integrada para fazer isso, e essa mesma ferramenta é usada nos bastidores quando você precisa descompactar arquivos ou pastas recebidos.
Se você ainda não fez isso, estamos aqui para ajudar. Veja como compactar e descompactar rapidamente arquivos e pastas no seu Mac.
Arquivos e pastas zip no Mac
Navegue até o local do seu Mac que contém os arquivos ou pastas que você deseja compactar e siga estas etapas.
1) Selecione todos os arquivos ou pastas. Você tem algumas maneiras de fazer isso. Você pode usar Control + A para selecionar todos os itens de uma pasta, mantenha pressionado Shift e clique o primeiro e o último arquivo ou pasta para selecionar um intervalo ou mantenha pressionado Comando e clique em eles um por um.
2) Depois de selecionar os arquivos ou pastas, clique com o botão direito ou segure Controlar e clicar.
3) No menu de contexto, escolha Compactar X itens. Observe que o termo usado é "compactar" e não "zip", embora a intenção seja a mesma.
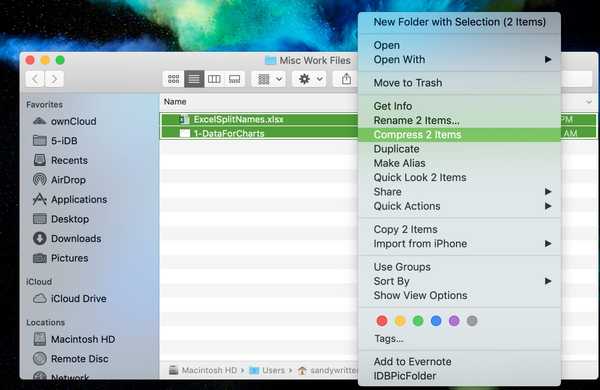
Você verá os itens compactados em um único arquivo na mesma pasta. Por padrão, o arquivo é o nome Archive, mas você pode alterá-lo. Clique com o botão direito do mouse e escolha Renomear ou clique no nome e digite o novo.
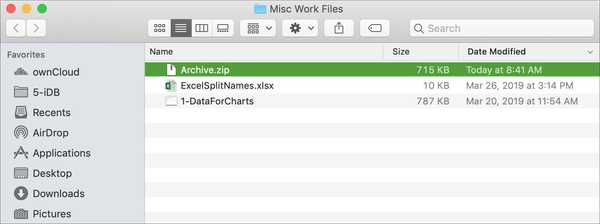
Descompacte arquivos e pastas no Mac
Não há nada a fazer quando você precisar descompactar um arquivo compactado, exceto Duplo click nele. O utilitário de arquivamento usado para compactar arquivos também os descompacta. Portanto, você não precisa de um aplicativo de terceiros e não precisa abrir o Utilitário de arquivamento, pois ele lida com esses arquivos compactados automaticamente.
Depois de clicar duas vezes para descompactar um arquivo, uma pasta aparecerá no mesmo local. Abra a pasta e existem os arquivos compactados.
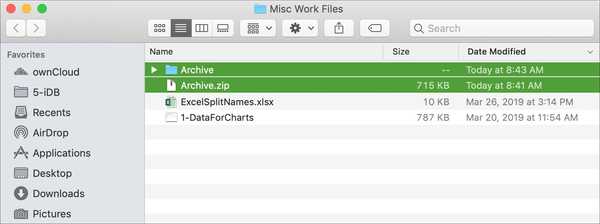
Preferências do Archive Utility
Como você não precisa abrir o Archive Utility para usá-lo, esse aplicativo está escondido na pasta do sistema. Mas há algumas configurações que você pode alterar, se quiser.
A maneira mais rápida de acessá-lo é clicar Ir > Vá para a pasta da sua barra de menus. Em seguida, copie e cole esse caminho no pop-up: / System / Library / CoreServices / Applications e clique em Ir.
Você vai ver Utilitário de arquivamento na lista, clique duas vezes para abri-lo. Então clique Utilitário de arquivamento > Preferências da sua barra de menus.
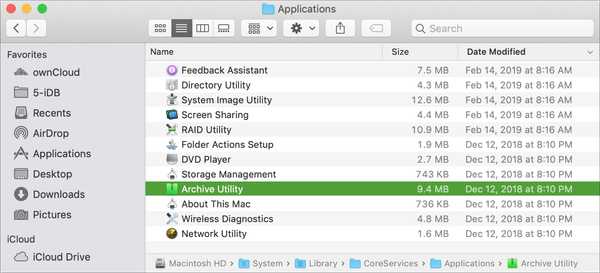
Na janela pop-up, você pode fazer algumas alterações nos arquivos compactados recebidos e nos que você mesmo compactar. Você pode alterar os locais para eles usando o Salvar arquivos expandidos e Salvar arquivo configurações. E você pode decidir que ação tomar após descompactar e compactar com o Depois de expandir e Após o arquivamento drop-downs.
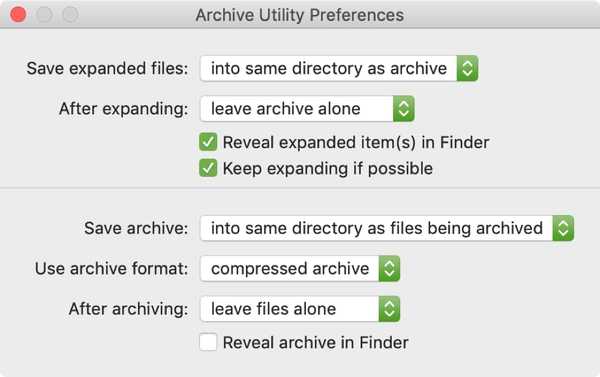
Basta fechar a janela de preferências quando terminar de fazer as alterações.
Aplicativos de terceiros
Se você estiver compactando e descompactando arquivos com mais frequência e precisar de recursos extras, existem aplicativos na Mac App Store para verificar.
- O WinZip (US $ 29,99) é um aplicativo popular de compactação de arquivos com compartilhamento direto e proteção por senha.
- A-Zippr: RAR & Zip Tool (grátis com IAP) também oferece criptografia AES e visualizações de arquivos.
- O RAR Extractor Expert (gratuito com IAP) é outra opção que suporta a descompactação de arquivos protegidos por senha e a extração em lote.
Embrulhando-o
Lembre-se de que você nunca precisa abrir o Archive Utility para compactar ou descompactar arquivos no seu Mac. O aplicativo funciona nos bastidores. Assim, você pode comprimir e descomprimir tudo o que quiser sem se preocupar.
Para mais dicas e truques no seu Mac, vá para a seção Mac do nosso site. E se você tem dicas próprias que gostaria de compartilhar, pode comentar abaixo ou nos visitar no Twitter.