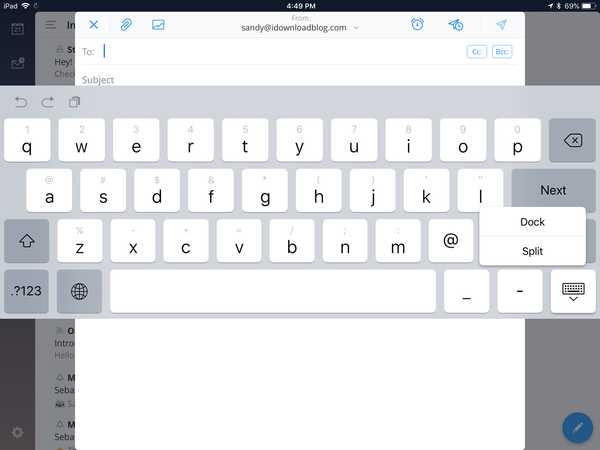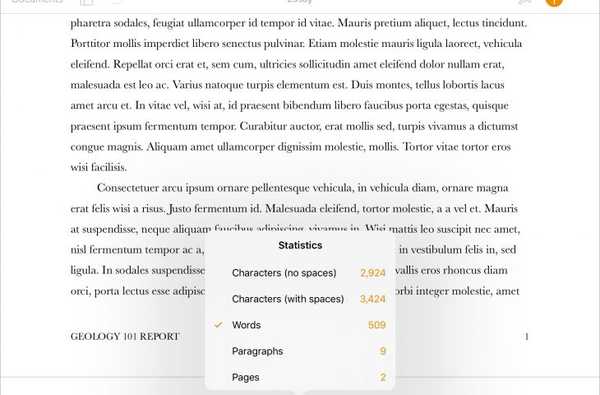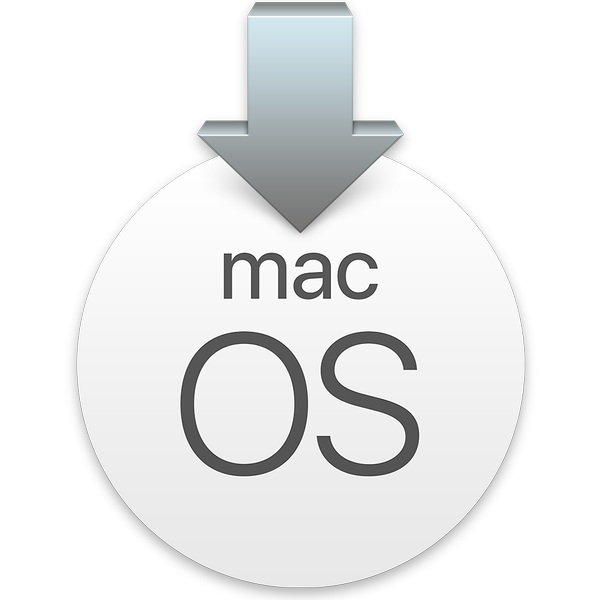

O macOS High Sierra beta já está em andamento e muitos usuários estão fazendo um teste para ver o que fazem dele. No entanto, ainda está longe de estar pronto para aplicativos de missão crítica, e muitos bugs permanecem. Se você já possui o bastante da experiência beta e deseja voltar ao macOS 10.12 Sierra padrão, continue lendo!
Infelizmente, não é possível simplesmente instalar o Sierra por cima de uma instalação do High Sierra, principalmente devido à mudança do sistema de arquivos HFS + para APFS. Será necessário limpar a unidade inteira para reinstalar o Sierra, por isso espero que você tenha feito um backup completo antes de testar o software beta! Vou seguir três maneiras de fazer o downgrade, passando do mais fácil para o mais trabalhoso. Basta escolher o que se aplica a você.
Opção 1: Se você possui um clone inicializável completo do seu sistema Sierra com o SuperDuper! ou Carbon Copy Cloner…
Essa é de longe a opção mais fácil, então, esperamos que você tenha adotado as boas práticas de criar um clone completo da Sierra antes de se mudar para High Sierra. Se você fez, então:
1) Conecte a unidade que contém seu clone Sierra ao Mac que você deseja fazer o downgrade e desligue a máquina.
2) Inicialize o Mac enquanto mantém pressionada a tecla Option / Alt (⌥).
3) Na tela de seleção da unidade de inicialização, selecione seu clone do Sierra para inicializá-lo.

4) Depois de fazer login na instalação do Sierra no clone, copie os novos arquivos criados desde a criação do clone, da unidade High Sierra, para o clone do Sierra.

5) Quando você tem tudo o que deseja, acenda Utilitário de Disco.
6) Selecione a unidade com a instalação beta do High Sierra e clique no botão Apagar botão na barra de menus.

7) Formate a unidade com um nome como Macintosh HD, e com Tabela de partição GUID e Mac OS Extended (Diário) selecionado.
Esta etapa destruirá completamente a instalação do High Sierra! Certifique-se de ter copiado todos os arquivos desejados antes de concluir esta etapa!
8) Depois que a unidade estiver limpa e formatada, inicie o SuperDuper! ou Carbon Copy Cloner (ou o software que você usou para criar seu Sierra clone em primeiro lugar).
9) Selecione a instalação do Sierra atualmente inicializada como fonte e a unidade recém-formatada (que costumava conter High Sierra) como destino.
10) Clone novamente a instalação inicializada do Sierra na unidade recém-formatada.

11) Depois que o clone do Sierra for copiado, basta reiniciar o computador mais uma vez enquanto mantém pressionada a tecla Option / Alt (⌥) e, na tela de inicialização, selecione a instalação do Sierra na unidade principal para voltar a funcionar..
Opção 2: se você tiver um backup do Time Machine do seu sistema Sierra antes de instalar o High Sierra…
Esse também é um processo bastante simples, portanto, se você tiver seus backups do Sierra Time Machine prontos, vamos começar.
1) Faça backup dos arquivos criados desde o último backup do Time Machine que você fez no macOS 10.12 Sierra. Copie-os da instalação do High Sierra para uma unidade sobressalente.
2) Desligue o seu Mac e conecte a unidade que contém os backups do Sierra Time Machine.
3) Inicialize o seu Mac enquanto mantém pressionado o cmd (⌘) e r teclas para entrar Recuperação.
4) Depois de inicializado no menu Utilitários, selecione Utilitário de Disco.

5) Selecione a unidade com a instalação beta do High Sierra e clique no botão Apagar botão na barra de menus.

6) Formate a unidade com um nome como Macintosh HD, e com Tabela de partição GUID e Mac OS Extended (Diário) selecionado.
Esta etapa destruirá completamente a instalação do High Sierra! Certifique-se de ter copiado todos os arquivos desejados antes de concluir esta etapa!
7) Depois de formatado, feche o Utilitário de Disco. De volta ao menu principal, selecione Restaurar a partir do backup do Time Machine. Selecione o backup mais recente do Sierra para restaurar. Lembre-se, isso deve ser um Serra cópia de segurança. Se você selecionar um backup do High Sierra, seu sistema será restaurado para o High Sierra, não para o Sierra. Você pode ver na terceira foto que selecionei o backup mais recente com a versão 10.12.5 do sistema operacional (Sierra).



8) Selecione sua unidade de inicialização (aquela que você formatou nas etapas 3 a 4) como o destino da restauração e defina-a como.

9) Quando a restauração estiver concluída, reinicie o seu Mac com a antiga glória da Sierra. Se você copiou arquivos mais recentes para um disco sobressalente na Etapa 1, copie-os de volta para a unidade principal agora.
Opção 3: não tenho backups! Todos os meus arquivos estão na minha instalação do High Sierra…
Este é um pouco doloroso, pois você não pode fazer uma restauração por atacado. Em vez disso, você precisará fazer uma instalação limpa do Sierra e, em seguida, copiar manualmente os arquivos da instalação do High Sierra. Você também terá que reinstalar seus programas. É por isso que é sempre uma boa idéia ter um backup do Time Machine, ou melhor ainda, um clone completo do sistema antes de experimentar as versões beta. Vamos!
1) Crie um backup completo do seu sistema High Sierra em uma unidade sobressalente, usando o Carbon Copy Cloner ou uma ferramenta de backup de sua escolha. (Você pode fazer isso manualmente se tiver certeza de que não perderá nada ou usar outro programa como o SuperDuper!). Usaremos esse backup para copiar todos os nossos arquivos de volta para a instalação do Sierra no final.

2) Opcional! Crie um USB de instalação do Sierra 10.12. Inicialize usando o botão Opção / Alt (⌥) ao inicializar o computador e selecionar o Sierra install USB no menu de inicialização.
Fazer isso significa que você não precisa baixar novamente o Sierra como parte do processo de instalação. Acho mais fácil fazê-lo dessa maneira, mas é não necessário se você não tiver uma unidade USB ou não quiser. Se você instalou um USB para a Sierra, pule para a Etapa 4do guia. Caso contrário, continue na Etapa 3.
3) Inicialize o seu Mac enquanto mantém pressionado o cmd ⌘ e r teclas para entrar Recuperação.
4) Depois de inicializado no menu Utilitários, selecione Utilitário de Disco.

5) Selecione Visão na barra de menus superior e clique em Mostrar todos os dispositivos. Em seguida, selecione o disco rígido com a instalação beta do High Sierra (o drive físico inteiro, não apenas o contêiner APFS) e clique no botão Apagar botão na barra de menus.

6) Formate a unidade com um nome como Macintosh HD, e com Tabela de partição GUID e Mac OS Extended (Diário) selecionado.
Esta etapa destruirá completamente a instalação do High Sierra! Certifique-se de ter copiado todos os arquivos desejados antes de concluir esta etapa!
7) Depois de formatado, feche o Utilitário de Disco. De volta ao menu principal, selecione Instalar o macOS Sierra. Se você estiver usando o USB de instalação, a instalação começará imediatamente. Se você estiver trabalhando no Recovery sem um USB de instalação, o Sierra será baixado primeiro. Isso levará mais tempo e requer uma conexão à Internet.

8) Selecione sua unidade de inicialização (aquela que você formatou nas etapas 5 a 6) como o destino da instalação e defina-a como.

9) Quando a instalação estiver concluída, configure o seu Mac e acesse a área de trabalho.
10) Conecte seu backup completo do High Sierra, que fizemos na Etapa 1. Copie manualmente o conteúdo de todos os seus Usuários / YOUR_USERNAME / * pastas do backup do High Sierra para a nova instalação do Sierra. Por exemplo, copie o conteúdo de ~ / Desktop para o seu Sierra Desktop, ~ / Documentos, ~ / Downloads, ~ / Música, etc. Não se esqueça de outros arquivos armazenados em outro local, como ~ / Biblioteca / Suporte a aplicativos, e qualquer /Formulários que você não pode simplesmente baixar novamente e reinstalar.

Isso levará um tempo, pois essencialmente está configurando o computador como novo, mas quando você terminar, volte para a instalação do Sierra com prazer.
Você precisa de ajuda com esses guias? Você já experimentou a High Sierra e voltou novamente? Existem outros tutoriais que você gostaria que nos apresentássemos no site para você? Deixe-me saber nos comentários.