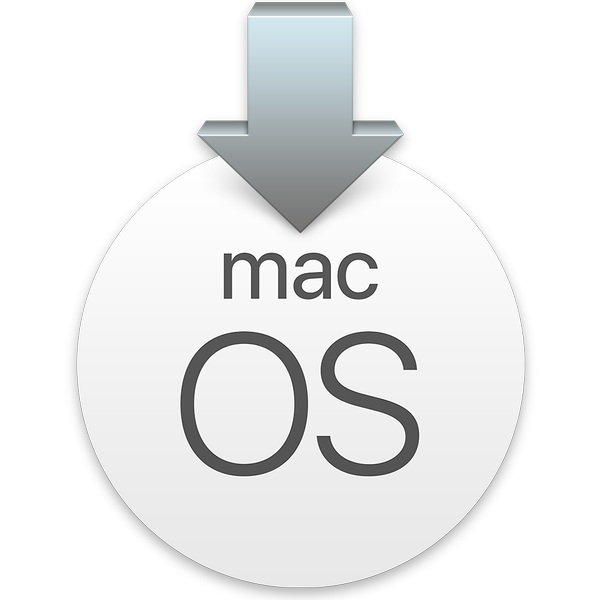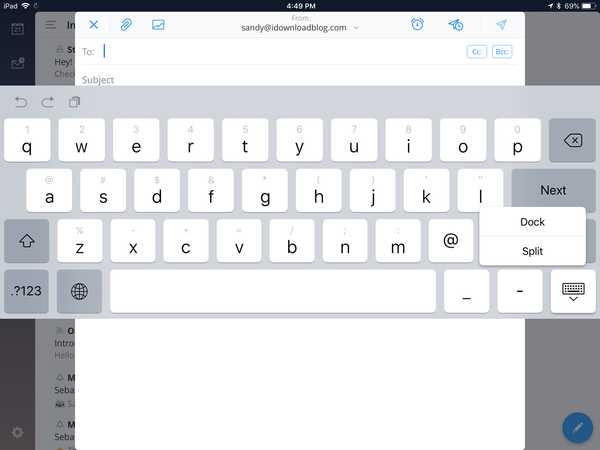Os betas públicos iOS 13 e iPadOS estão fora, mas não os recomendamos nem mesmo para os chamados “caçadores de emoções” devido a erros de pré-lançamento que podem impedir o uso normal do seu dispositivo.
Se você deseja reverter o iOS 13 ou o iPadOS beta para uma versão anterior do iOS 12, faça isso com uma pequena ajuda do iTunes da área de trabalho. Se você seguiu nossas etapas para instalar o iOS 13 ou iPadOS beta, criou um backup arquivado do seu dispositivo iOS antes de instalar o beta.
TUTORIAL: Como instalar o iOS 13 e o iPadOS beta
Você precisará de um backup arquivado do iTunes antes de instalar a versão beta para restaurar o dispositivo da forma que era antes da atualização, ou seja, sem perder nenhum dado. Se você não criou um backup arquivado do dispositivo no iTunes, ainda pode fazer o downgrade para a versão mais recente do iOS 12, mas precisará configurar o iPhone ou iPad como novo.

Você não pode reverter para uma versão anterior do iOS 12 e restaurar a partir de um backup criado no iOS 13 ou iPadOS beta. O vídeo incorporado logo à frente detalha todas as alterações na segunda versão beta do iOS 13 (que possui os mesmos recursos e correções da versão beta pública inicial).
Inscreva-se no iDownloadBlog no YouTube
Siga as etapas abaixo se desejar fazer o downgrade do iOS 13 ou iPadOS beta.
Fazendo o downgrade do iOS 13 ou iPadOS beta
Para reverter seu dispositivo executando a versão beta do iOS 13 ou iPadOS para a versão padrão do iOS, você precisará usar o iTunes para Mac ou Windows e colocar o dispositivo iOS no modo de recuperação.
1) Desligue seu dispositivo iOS escolhendo Configurações → Geral → Desligar.
Como alternativa, siga as etapas para o seu dispositivo específico:
- Dispositivos de identificação facial: Mantenha pressionado o botão liga / desliga (também chamado botão superior) e o botão Volume até que a tela de desligamento seja exibida e arraste um dedo pelo controle deslizante.
- iPhone 8 e iPhone 8 Plus: Mantenha pressionado o botão Liga / Desliga (também chamado de botão Lateral) até a tela de desligamento aparecer e arraste o dedo pelo controle deslizante.
- Todos os toques para iPod, iPads com botão Início, iPhone 7 e versões mais antigas: Mantenha pressionado o botão lateral ou superior até que a tela de desligamento seja exibida e arraste o controle deslizante.
2) Lançamento iTunes no computador.
3) Coloque seu dispositivo iOS em Recuperação seguindo as etapas para o seu modelo:
- IPads de identificação facial: Conecte seu dispositivo desligado ao computador enquanto mantém pressionado o botão Top / Power e mantenha-o pressionado até ver a tela do modo de recuperação.
- iPhone X e iPhone 8 ou mais tarde: Conecte seu dispositivo desligado ao computador enquanto mantém pressionado o botão Lateral / Liga / Desliga e mantenha-o pressionado até ver a tela do modo de recuperação.
- iPhone 7, iPhone 7 Plus e iPod touch (7ª geração): Conecte seu dispositivo desligado ao computador enquanto mantém pressionado o botão Diminuir volume e mantenha-o pressionado até ver a tela do modo de recuperação.
- Botão Início iPads, iPhone 6s e iPod touch (6ª geração) ou anterior: Conecte seu dispositivo desligado ao computador enquanto mantém pressionado o botão Início e mantenha-o pressionado até ver a tela do modo de recuperação.
4) Quando vir a opção Restaurar ou atualizar no iTunes, escolha Restaurar.

5) Clique Restaurar e atualizar confirmar.
6) Clique Próximo na tela Atualização de software.
7) Clique Aceita para aceitar os Termos e Condições.
O iTunes fará o download do mais recente software estável para iOS, que pode levar de alguns minutos a meia hora ou mais, dependendo da sua conexão com a Internet e de outros fatores. Se o dispositivo iOS sair da tela do modo de recuperação, deixe o download terminar e repita a etapa 3.
Quando o iTunes concluir o download do software, seu dispositivo será limpo e o processo de instalação do iOS será iniciado. É perfeitamente normal o seu dispositivo reiniciar algumas vezes durante esta fase. Não desconecte o dispositivo do computador até que o iTunes termine de restaurá-lo.
Mais uma coisa: com o processo de restauração concluído, escolha Restaurar deste backup em um prompt do iTunes e selecione o backup arquivado feito antes da instalação da versão beta. Mantenha o dispositivo conectado após reiniciar e aguarde a sincronização com o computador.
Você pode desconectar após a conclusão da sincronização.

Novamente, não é possível restaurar de um backup criado com o iOS 13 ou iPadOS beta para um dispositivo executando uma versão mais antiga do iOS. Portanto, lembre-se disso.
Compatibilidade com iOS 13
O iOS 13 é compatível com os seguintes modelos de smartphones Apple:
- iPhone XS
- iPhone XS Max
- iPhone XR
- iPhone X
- iPhone 8
- iPhone 8 Plus
- iPhone 7
- iPhone 7 Plus
- iPhone 6s
- iPhone 6s Plus
- iPhone SE
- iPod touch (7ª geração)
Para obter mais informações, leia o comunicado de imprensa da Apple ou visite apple.com/ios/ios-13-preview..
Compatibilidade com iPadOS
O iPadOS é compatível com estes iPads:
- IPad Pro de 12,9 polegadas
- IPad Pro de 11 polegadas
- IPad Pro de 10,5 polegadas
- IPad Pro de 9,7 polegadas
- iPad (6a geração)
- iPad (5ª geração)
- iPad mini (5ª geração)
- iPad mini 4
- iPad Air (3ª geração)
- iPad Air 2
Assista a nossa visão geral em vídeo das novas atualizações somente para iPad incorporadas abaixo.
Inscreva-se no iDownloadBlog no YouTube
Para saber mais, leia o comunicado de imprensa da Apple ou visite apple.com/ipados/ipados-preview.
Preciso de ajuda? Ask iDB!
Se você gosta deste tutorial, transmita-o aos seus amigos e deixe um comentário abaixo.
Fiquei preso? Não sabe ao certo como fazer certas coisas no seu dispositivo Apple? Deixe-nos saber via [email protected] e um tutorial futuro pode fornecer uma solução.
Envie suas próprias sugestões de instruções via [email protected].