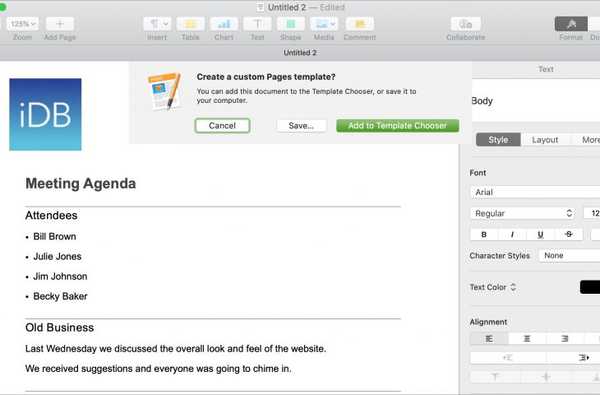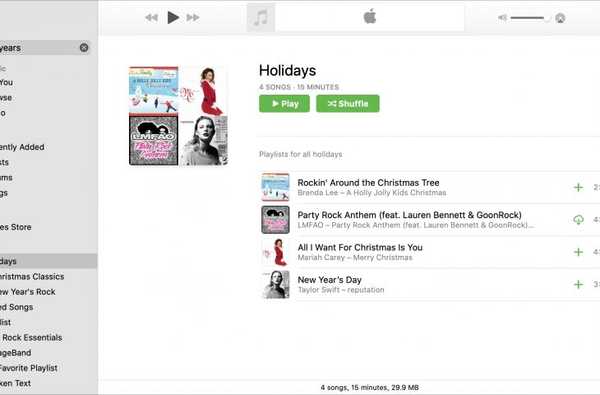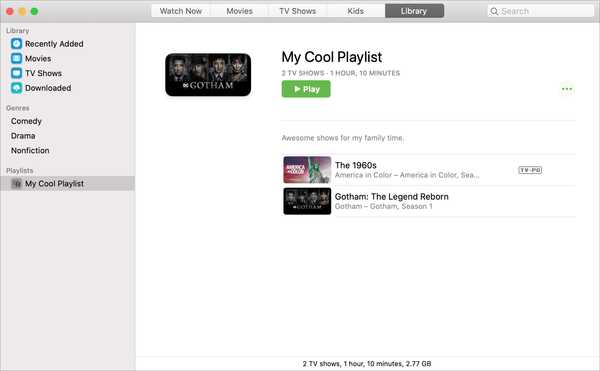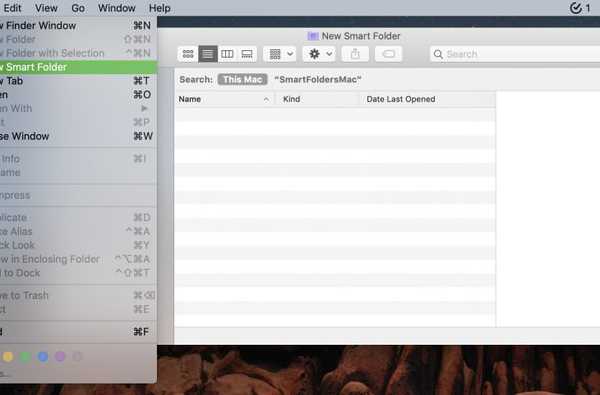

O recurso Finder Smart Folder no Mac é útil para colocar itens automaticamente em uma pasta para você. Isso economiza tempo, reduz o risco de itens ausentes e ajuda a trabalhar com mais eficiência.
Se você está curioso sobre o que essas pastas inteligentes podem fazer e como criá-las, este tutorial é para você. Veja como criar e usar pastas inteligentes no Mac.
Criando uma pasta inteligente
Para começar, abra Localizador no nosso Mac. Então clique Arquivo > Nova Pasta Inteligente na barra de menus.
Quando a janela Nova Pasta Inteligente for aberta, escolha de onde devem vir os itens para a pasta, como Este Mac. Em seguida, clique no sinal de mais à direita para adicionar atributos para a pasta inteligente.

Pasta por tipo
O primeiro conjunto de critérios que você vê é para Tipo. Na caixa ao lado, você pode escolher o tipo com opções para aplicativo, documento, pasta, imagem e outros.
Então, digamos que você queira ter uma pasta especial para todas as apresentações criadas, porque elas estão espalhadas em várias pastas. Você pode selecionar Tipo é Apresentação.

Então, sempre que você criar uma nova apresentação, independentemente de onde a salvar, poderá acessá-la também a partir da nova Smart Folder.
Pasta por data
Se você não quiser usar Tipo, você pode clicar na caixa suspensa para obter opções adicionais. Você verá que pode criar uma Pasta Inteligente usando datas como Data da última abertura, Data da última modificação, ou Data de criação.
Isso pode ser conveniente para ter acesso rápido aos itens mais recentes, por exemplo. Para esse tipo de pasta, selecione Data da última abertura. E diga que deseja que todos os itens sejam abertos no dia anterior, então escolha ontem na próxima caixa suspensa.

Agora, todos os dias, você verá os itens que abriu ontem na sua nova Smart Folder.
Pasta por nome
Outra opção para a sua Smart Folder é usar Nome. Portanto, sempre que um item contiver, corresponder, começar com, terminar com ou o que você escolher, ele aparecerá nessa pasta.
Por exemplo, digamos que você queira todos os itens com a palavra Trabalhos em qualquer lugar dentro do Nome para ir para a pasta Selecione Nome na primeira caixa suspensa, Contém no segundo e digite Trabalhos na caixa de texto.

Sempre que um item tiver a palavra que você escolher em seu nome, você a verá em sua Pasta Inteligente.
Pasta por conteúdo
Talvez os nomes dos itens nem sempre contenham a palavra ou frase que você deseja para a Pasta Inteligente, mas o conteúdo geralmente contém. Então você pode escolher Conteúdo em vez de.
Como exemplo, suponha que você queira que qualquer item com a palavra Impostos entre na sua Pasta Inteligente. Selecione Conteúdo na caixa suspensa e digite Impostos no Contém caixa de texto.

Agora, sempre que houver um item com essa palavra dentro do conteúdo, você poderá acessá-lo a partir da Pasta Inteligente, além do local em que o salvou.
Pasta por outro
Se nenhuma das opções acima parecer se encaixar no que você deseja na Pasta Inteligente, não se preocupe, pois existem muitas outras que você pode usar. Escolher De outros na caixa suspensa. Você verá uma janela pop-up com vários atributos para escolher, como Álbum, Título, URL e De onde. Cada um oferece uma breve descrição, para que você saiba exatamente o que está recebendo.
Marque as caixas de seleção dos outros atributos e você as verá na seção de critérios como opções adicionais no menu suspenso. Selecione o que você deseja e complete os outros detalhes, conforme aplicável.

Combinando atributos e critérios
Embora o uso de um conjunto de critérios para sua Pasta Inteligente seja suficiente, pode haver momentos em que você queira obter informações mais específicas..
Por exemplo, usaremos nosso exemplo de Pasta inteligente de apresentações acima. Talvez você deseje que todas as apresentações criadas sejam inseridas na pasta, mas apenas as que você criou no mês passado. Você simplesmente adicionaria outro critério definido para a parte da data.
1) Selecione Tipo > Apresentação.
2) Clique no botão sinal de mais à direita para adicionar outro atributo.
3) Selecione Data de criação é dentro do último 1 meses.

Este é apenas um exemplo de combinação dos atributos para criar sua Pasta Inteligente. Experimente diferentes combinações conforme necessário e lembre-se de que você pode continuar adicionando seções para os critérios, conforme necessário.
Se você decidir que não precisa de um conjunto de critérios, basta clicar no Sinal de menos à direita para removê-lo.
Salvando sua Pasta Inteligente
Depois de inserir os atributos para sua Pasta Inteligente, clique no ícone Salve botão no canto superior direito. Você será solicitado a nomear sua pasta, selecionar seu local e, opcionalmente, adicioná-la à Barra Lateral do Finder. Clique Salve quando você terminar.

Embrulhando-o
As Pastas inteligentes no Mac podem ser super úteis. Você pode criar uma pasta para itens como todas as suas capturas de tela ou, como mencionamos acima, seus itens mais recentes. Você vai usar esse recurso interessante para criar uma pasta inteligente conveniente? Nos informe!
E lembre-se, você também pode nos visitar no Twitter.