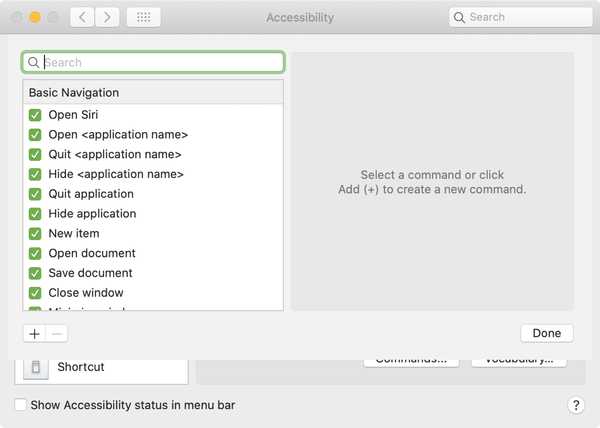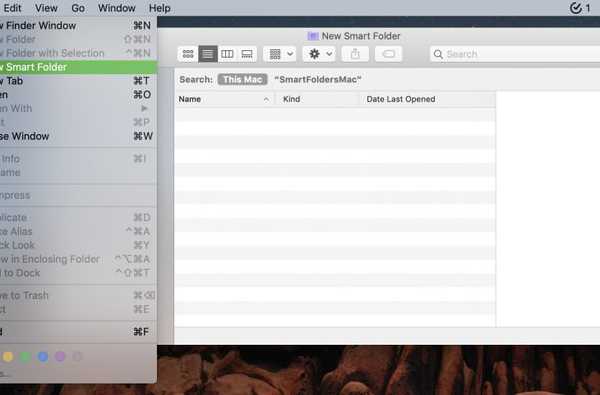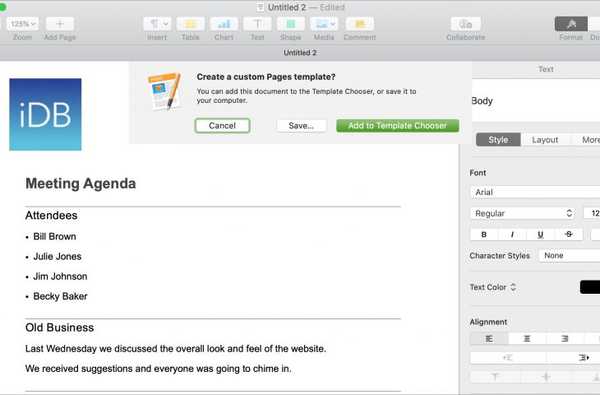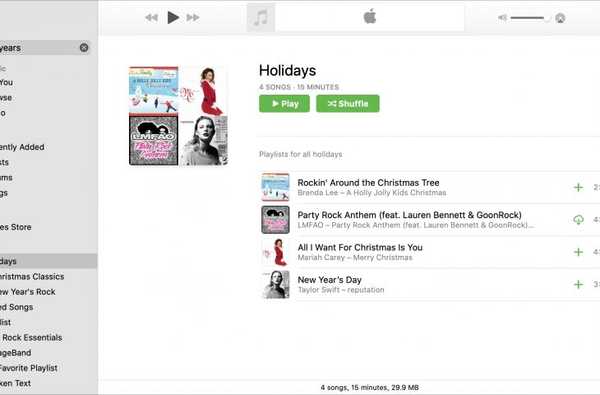O aplicativo de e-mail Spark da Readdle possui muitos recursos excelentes que os usuários consideram úteis no iOS e no Mac. E, recentemente, a empresa adicionou mais uma à lista; modelos de email. Esta excelente adição ao aplicativo simplifica a composição de e-mails criados regularmente.
Este tutorial mostra o que está disponível e como usar os modelos de email do Spark.
Noções básicas do modelo de email Spark
Antes de começar a criar e usar modelos, veja alguns princípios básicos a serem lembrados.
- O recurso de modelo de email não fornece opções internas para você selecionar, mas permite criar seus próprios modelos que você pode reutilizar.
- Os espaços reservados azuis que você usará são predefinições que o Spark preencherá para você. Isso inclui o nome, o sobrenome e o nome completo do destinatário, bem como o nome, o sobrenome e o nome completo do destinatário..
- Os espaços reservados laranja são espaços reservados personalizados para você preencher antes de enviar o email. Você pode dar o nome desejado a eles, para saber quais informações serão incluídas. Pense neles como lembretes do que você precisa adicionar à mensagem.
- Você pode criar modelos separados para cada conta de email usada no Spark.
- Você pode formatar modelos de email da mesma forma que as mensagens de email comuns com fontes, listas, recuos e anexos.
Criando um modelo de email Spark no Mac
Agora que você tem o básico, vamos criar um modelo! Ao abrir o Spark, você pode acessar os modelos de duas maneiras diferentes.
- Clique Faísca na barra de menus, selecione Preferências, escolha o Modelos.
- Clique no Botão de composição para criar um email, selecione o Botão Modelos na parte inferior e escolha Gerir.
Ambas as ações levarão você para a mesma janela Modelos. Uma vez lá, você pode escolher Novo modelo debaixo Meus modelos. Ou, você pode clicar no sinal de mais em uma conta específica para criar o modelo lá.

Em seguida, siga estas etapas.
1) Dê ao seu modelo uma Nome e Sujeito no topo.
2) Digite sua mensagem de email.
3) Selecione os Botão Adicionar marcador de posição e coloque os espaços reservados onde você precisar deles.
Aqui está um exemplo:
Olá [nome do destinatário],
Obrigado pelo seu pedido recente de [Nome do produto].
Estamos felizes em tê-lo como cliente e estamos ansiosos para atendê-lo ainda mais.
Obrigado,
[Meu nome completo]

Como você pode ver, os espaços reservados azuis foram escolhidos na lista de opções predefinidas. O espaço reservado laranja é um espaço reservado personalizado que eu rotulei "Nome do produto".
Quando você termina, o modelo é salvo automaticamente.
Usando um modelo de email Spark no Mac
Agora, quando estiver pronto para usar o modelo criado, faça o seguinte.
1) Redija, responda ou encaminhe um email. Se você estiver compondo um novo e-mail, insira o destinatário antes aplicar o modelo, caso contrário, os espaços reservados predefinidos em azul para o destinatário não serão preenchidos.
2) No canto inferior direito da janela do email, clique no Botão Modelos.
3) Selecione o nome do modelo que você deseja usar.

Depois de clicar para usar o modelo, ele aparecerá no seu email e os espaços reservados azuis serão preenchidos automaticamente. Você também verá uma mensagem muito breve informando que o modelo foi aplicado e pode clicar em Desfazer para removê-lo.
Em seguida, basta inserir as informações de qualquer um dos espaços reservados laranja que você usa. Se você esquecer de fazer isso, o Spark o lembrará antes que o email possa ser enviado.

Modelos de e-mail Spark no iPhone
Se você usa o Spark no seu iPhone, além do Mac, pode acessar seus modelos no seu dispositivo, bem como criar e usar novos.
Criando um novo modelo
Abra o Spark no seu iPhone e siga estas etapas para criar um novo modelo.
1) Abra o menu à esquerda, role para baixo e toque em Configurações.
2) Toque Modelos.

3) Escolher Novo modelo.
Assim como no Mac, você pode dar um nome e assunto ao modelo, digitar seu texto e adicionar espaços reservados.

Usando um modelo
A aplicação de um modelo a um email é simples, basta fazer o seguinte.
1) Redija, responda ou encaminhe um email. Se você estiver compondo um novo e-mail, insira o destinatário antes aplicar o modelo, caso contrário, os espaços reservados predefinidos em azul para o destinatário não serão preenchidos.
2) No canto inferior esquerdo da janela do email, clique no ícone Botão Modelos.
3) Selecione o nome do modelo que você deseja usar.

Novamente, como no Mac, você verá seus marcadores azuis preenchidos com as informações e precisará inserir os detalhes nos marcadores laranja.
Embrulhando-o
A capacidade de criar modelos de email no Spark é realmente um novo recurso interessante. Ter modelos diferentes para vários emails enviados regularmente é uma economia total de tempo. Você vai usar esse novo recurso útil do Spark? Se o fizer, deixe-nos saber o que você pensa sobre isso!
Você também pode verificar como configurar várias assinaturas no Spark e configurar sua caixa de entrada Spark Smart.