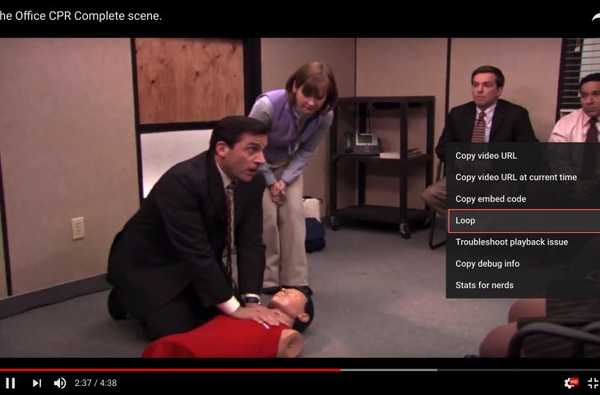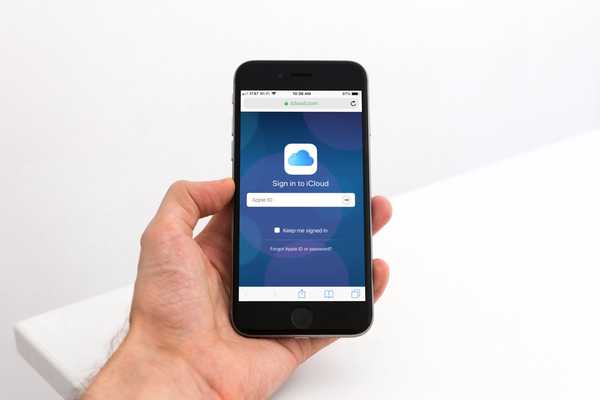Você precisa gravar a tela do seu iPhone? Talvez seja um tutorial passo a passo para o trabalho ou uma maneira de mostrar à sua mãe como fazer algo em seu dispositivo. Não importa por que você precise ou queira gravar a tela do seu iPhone, é extremamente fácil.
Este breve tutorial mostra como fazer uma gravação de tela do iPhone com e sem som.
Adicionar gravação de tela ao centro de controle
Primeiramente, se você não tiver a opção Gravação de tela no seu Centro de Controle, poderá adicioná-la facilmente.
1) Abre o teu Configurações e selecione Centro de Controle.
2) Toque Personalizar controles.
3) Debaixo Mais controles, toque em sinal de mais próximo a Gravação de tela.
Agora, você verá Gravação de tela na parte superior, em Incluir. Está no final da lista, mas você pode arrastar para movê-lo para um novo local, se quiser.

Faça a gravação do seu iPhone
Quando você estiver pronto para gravar a tela do seu iPhone, é simples.
1) Deslize para cima para acessar o Centro de Controle.
2) Toque em Botão de gravação de tela.
Você verá uma contagem regressiva de três segundos no botão. Isso fornece uma pequena janela de tempo para navegar até o que você deseja gravar na tela. Então, faça o que puder para estar pronto com antecedência, seja para abrir um aplicativo ou mudar para uma tela diferente.

Após o início da gravação, você verá uma barra vermelha na parte superior da tela, informando que está gravando. Você pode parar a gravação simplesmente tocando nessa barra vermelha. Você verá uma confirmação para finalizar a gravação, então toque em Pare. Se você preferir continuar a gravação, toque em Cancelar.
Ao parar a gravação, você verá uma breve notificação de que sua gravação foi salva em Fotos.

Faça a gravação da tela do seu iPhone com som
Talvez você precise fazer uma gravação de tela que inclua áudio. Isso também é fácil de fazer e você tem duas opções. Você pode gravar apenas o som do microfone interno do iPhone ou o som do iPhone e do microfone externo.
Grave som interno e externo
Este é um bom caminho a percorrer se você estiver criando uma gravação em que deseja explicar o que está fazendo e também trazer os sons que ocorrem no seu iPhone para o vídeo.
1) Deslize para cima para acessar o Centro de Controle.
2) Pressione firmemente (ou toque e segure) o Botão de gravação de tela.
3) Toque em ícone vermelho microfone virar Em o áudio externo.
4) Toque Comece a gravar.

Gravar apenas som interno
Se você não deseja nenhum ruído externo no seu vídeo e apenas os sons do seu iPhone, esta é a opção que você precisa.
1) Deslize para cima para acessar o Centro de Controle.
2) Pressione firmemente (ou toque e segure) o Botão de gravação de tela.
3) Toque em ícone vermelho microfone virar Fora o áudio externo.
4) Toque Comece a gravar.

Independentemente da opção de áudio selecionada, você ainda verá a barra vermelha na parte superior, poderá tocar e confirmar para parar e salvar o vídeo em suas Fotos.
Embrulhando-o
As coisas ficam mais fáceis o tempo todo em nossos dispositivos Apple e o recurso Screen Recordings é apenas mais um exemplo. Você pode usá-lo para artigos, apresentações, instruções e muito mais.
Para outro tutorial sobre vídeo, acesse o tutorial sobre como fazer um loop no QuickTime no seu Mac.