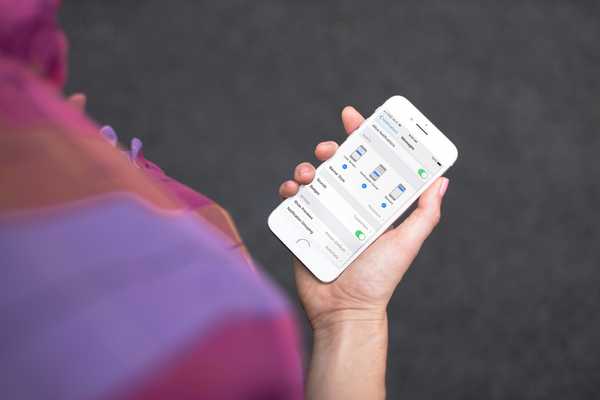Com a tela de 5,8 ", chegar ao topo do iPhone X é meio que difícil, especialmente se você estiver tentando agarrar o canto superior direito para descer o Control Center. A menos que você tenha mãos do tamanho de Shaq, é provável que seus dedos possam chegar tão alto.
Se, como 99% dos usuários por aí, você se resignou a usar a outra mão para usar o Control Center ou ver as notificações mais recentes, saiba que existe um truque simples que pode facilitar, sem a necessidade de esticar os dedos!
Na verdade, não há um, mas dois truques simples que você pode usar para facilitar o uso do iPhone X Control Center ou das Notificações.
Acessibilidade
Talvez a solução mais óbvia seja usar a acessibilidade para reduzir a metade superior da tela do iPhone. Já publicamos um post inteiro sobre como usar a acessibilidade no iPhone X, então vou direto ao essencial.
Para ativar a acessibilidade, vá para Configurações> Geral> Acessibilidade e ative a opção Acessibilidade.

Avançando, você pode deslizar para baixo a borda inferior da tela para abrir a parte superior da tela. A partir daí, você pode deslizar para baixo no canto superior direito para chamar o Centro de Controle ou deslizar para baixo no centro superior da tela para chamar Notificações.
Isso funciona, mas é uma operação em duas etapas. Primeiro, você precisa deslizar para alcançabilidade e, em seguida, deslizar para baixo no Control Center ou no Notifications. Isso não é realmente ideal.
Toque assistido
Talvez a maneira mais rápida de acessar o Centro de Controle e as Notificações, embora a menos elegante, seja usar um recurso de acessibilidade chamado AssistiveTouch. O AssistiveTouch exibe um botão na tela que você pode mapear para várias ações, incluindo, obviamente, o Centro de Controle e as Notificações.
Para ativar o AssistiveTouch, vá para Configurações> Geral> Acessibilidade> Toque Assistivo e ligue o interruptor.
Você precisará escolher ações personalizadas para:
- Um único toque
- Um toque duplo
- Uma pressão longa
- Toque 3D
Agora você não precisa definir ações personalizadas para todas elas, mas personalizá-las ao seu gosto. Pessoalmente, eu configurei desta maneira:

Você também pode ajustar a opacidade do botão na tela. Eu gosto que seja o mais sutil possível, então eu levo até 15%, que é o mínimo disponível. Dessa forma, você mal vê o botão na tela, especialmente se o colocar em um canto.
Fiz questão de definir a ação de toque único como nenhuma para evitar falso positivo. Como o botão na tela fica no canto inferior direito da tela, sobrepondo levemente um ícone no Dock, quero garantir que não acione acidentalmente o Control Center quando realmente quiser iniciar o aplicativo Slack. Novamente, esta é uma preferência pessoal.
Esta dica foi compartilhada comigo pelo leitor do iDB Eddie. Não tenho certeza se vou continuar por um tempo, mas vale a pena tentar, especialmente se você já estiver usando o AssistiveTouch para substituir o botão Início, por exemplo..