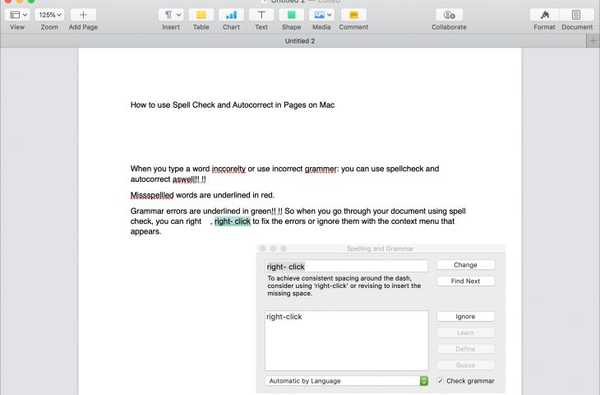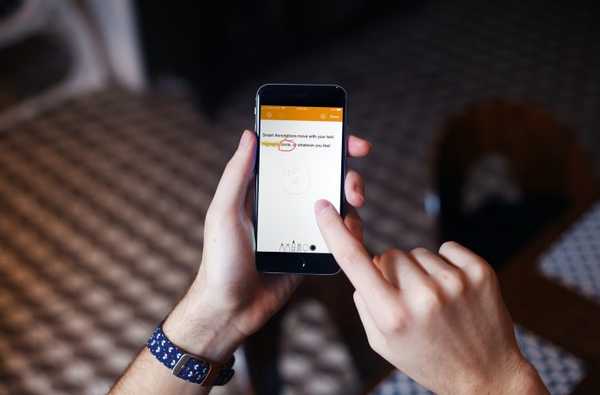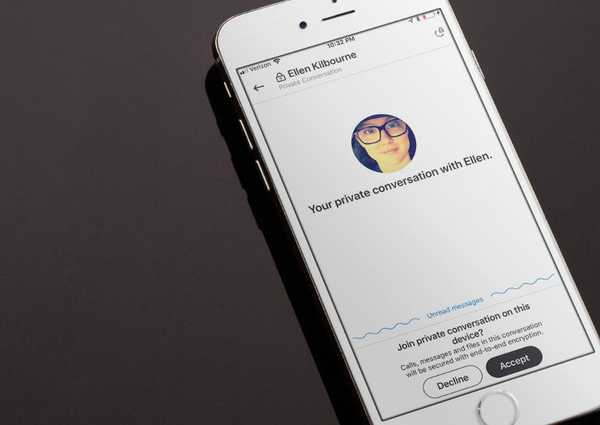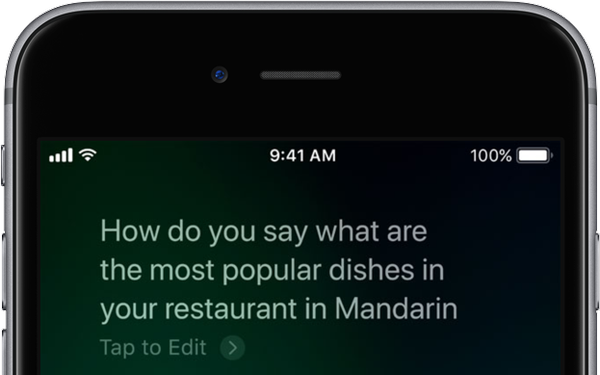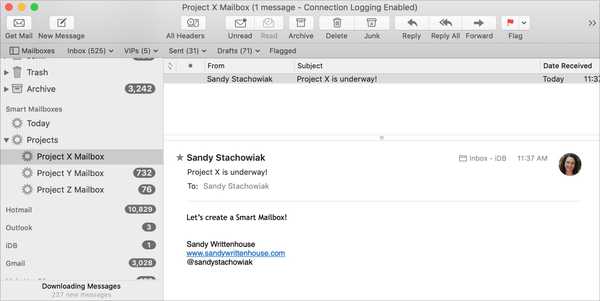
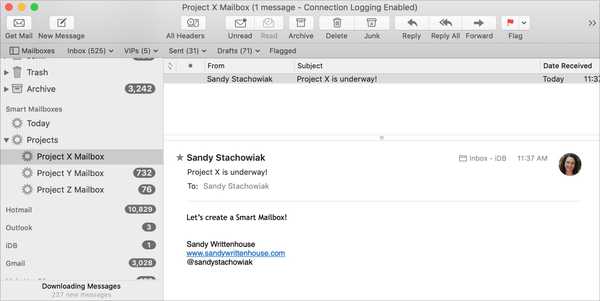
Quando se trata de organizar sua caixa de entrada no Mail on Mac, você definitivamente tem opções. Uma é configurar regras que permitem que você faça qualquer coisa com seus e-mails, de mover para sinalizar e encaminhar para excluir. Mas há outra opção, caixas de correio inteligentes.
As caixas de correio inteligentes são semelhantes às regras em que você define as condições para que as mensagens recebidas caiam em uma caixa de correio específica. O que torna esse recurso interessante é que você não precisa ir para pastas específicas para os e-mails de que precisa. Além disso, as mensagens permanecem na caixa de entrada original, mas são coletadas em outra caixa de correio para acesso rápido.
Se você é novo nas Smart Mailboxes no Mail on Mac, este tutorial mostra como usá-las.
Criar uma caixa de correio inteligente
Você notará na barra lateral do aplicativo Mail que há uma seção Caixas de Correio Inteligentes. E você já tem um por padrão, Hoje. O aplicativo Mail coloca os e-mails que você vê no dia atual no diretório Hoje caixa de correio para você. Para ver esta caixa de correio, clique em exposição próximo a Caixas de correio inteligentes.
Criar sua própria caixa de correio inteligente é fácil. Vamos usar um exemplo. Digamos que você esteja iniciando um projeto especial para sua empresa e trabalhando com uma certa equipe de pessoas. Você deseja todos os emails em uma caixa de correio. Basta seguir estas etapas para criar a Caixa de Correio Inteligente.
1) Clique no sinal de mais próximo a Caixas de correio inteligentes na barra lateral do aplicativo Mail ou Caixa de correio > Nova caixa de correio inteligente na barra de menus.
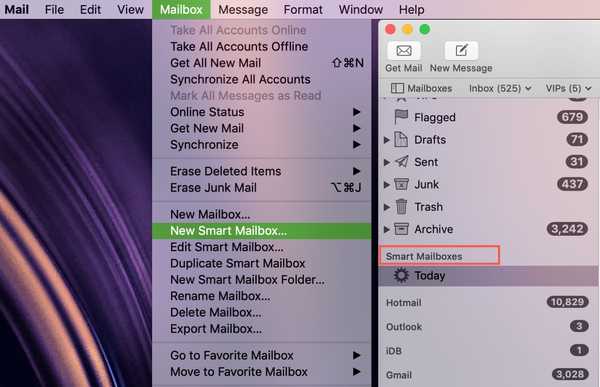
2) Você receberá uma janela pop-up para inserir os detalhes da sua Caixa de Correio Inteligente. Comece dando um nome.
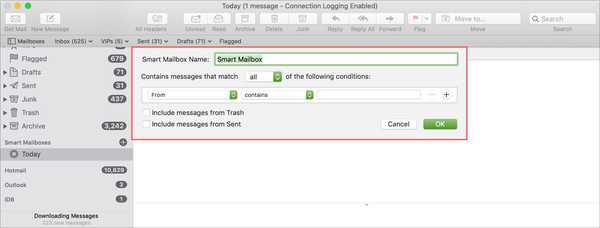
3) Em seguida, selecione Qualquer ou Todos na caixa suspensa para Contém mensagens que correspondem (Qualquer ou Tudo) das seguintes condições. Se você tiver mais de uma condição, Qualquer significa que qualquer condição pode ser aplicada para que a mensagem seja incluída. Enquanto que Todos significa que todas as condições devem ser aplicadas para que o email seja incluído.
4) Agora, configure suas condições. No primeira caixa suspensa, escolha como o email deve ser reconhecido. Você tem muitas opções como assunto, mensagem é sinalizada ou contém anexos.
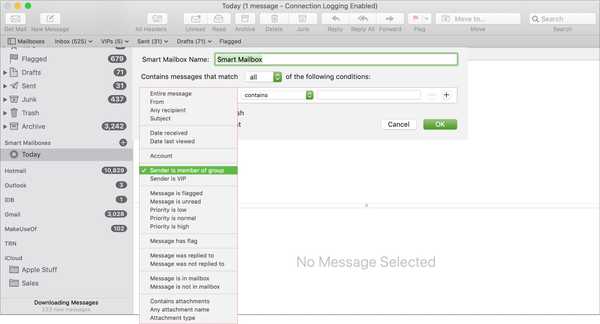
5) o segunda caixa suspensa terá opções dependendo do que você escolher no primeiro menu suspenso. Portanto, faça sua seleção e digite qualquer texto ao lado, se necessário.
Nós vamos usar Remetente é um membro do grupo na primeira caixa. Isso nos permite escolher a equipe do projeto que configuramos em nossa lista de contatos na segunda caixa. Portanto, todos os emails do Projeto X Grupo entrará em nossa caixa de correio inteligente.
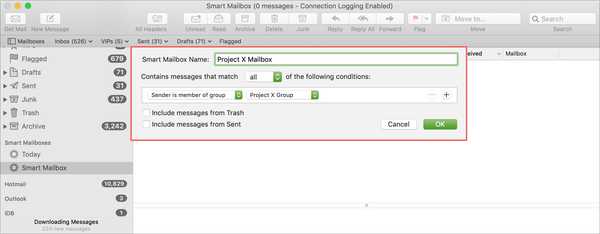
6) Opcionalmente, você pode marcar as caixas para Incluir mensagens da lixeira e Enviei se você gostar.
7) Se tiver terminado, clique em Está bem e você está pronto para ir. Se você deseja adicionar mais condições, clique no sinal de mais e siga as etapas anteriores para adicionar seus critérios.
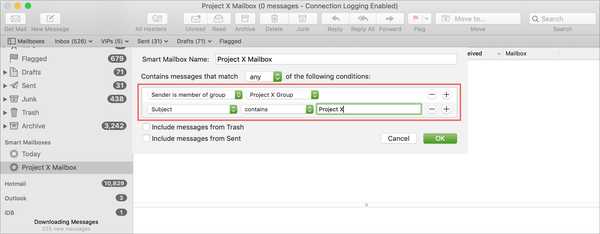
Editar ou excluir uma caixa de correio inteligente
Após criar sua Caixa de Correio Inteligente, você poderá descobrir que deseja fazer uma alteração. Talvez você queira adicionar mais condições ou remover uma. Ou talvez seu projeto tenha terminado e você não precise mais da caixa de correio.
Para editar ou excluir uma Caixa de Correio Inteligente, siga um destes procedimentos
- Clique com o botão direito na Smart Mailbox na barra lateral Mail e escolha Editar ou Excluir caixa de correio (inteligente).
- Mantenha o controle e clique na Smart Mailbox na barra lateral Mail e escolha Editar ou Excluir caixa de correio (inteligente).
- Selecione a Smart Mailbox e clique em Caixa de correio > Editar ou Excluir caixa de correio (inteligente) na barra de menus.
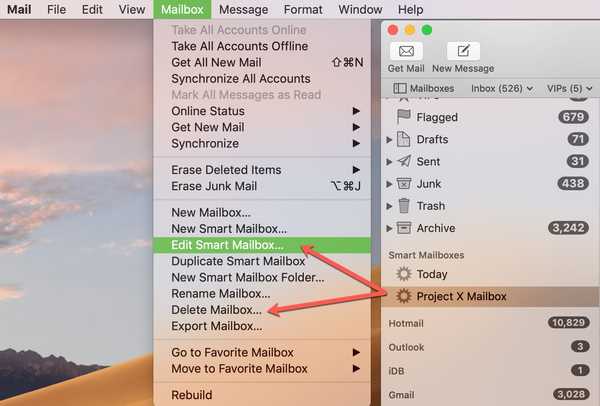
Se você decidir editar a caixa de correio, verá a mesma caixa pop-up da Caixa de Correio Inteligente que você criou quando a criou. Faça as alterações e clique em Está bem quando você terminar.
Se você decidir excluir a caixa de correio, receberá um pop-up confirmando a ação. Clique Excluir remover a caixa de correio.
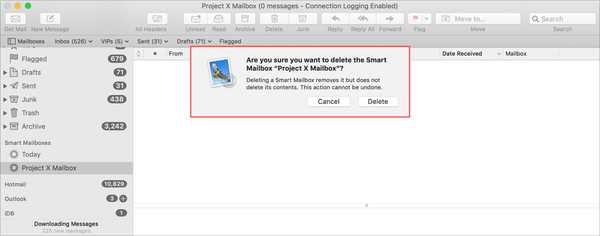
Use pastas da Caixa de Correio Inteligente
O aplicativo Mail permite criar pastas da Caixa de Correio Inteligente para organizar ainda mais suas Caixas de Correio Inteligentes. Usando o exemplo do Projeto X acima, digamos que você tenha criado caixas de correio inteligentes adicionais para o Projeto Y e o Projeto Z. Você pode criar uma pasta Caixa de Correio Inteligente para armazenar todas as três caixas de correio para uma visualização mais limpa da barra lateral.
1) Clique Caixa de correio > Nova pasta de caixa de correio inteligente na barra de menus.
2) Atribua à pasta nome e clique Está bem.
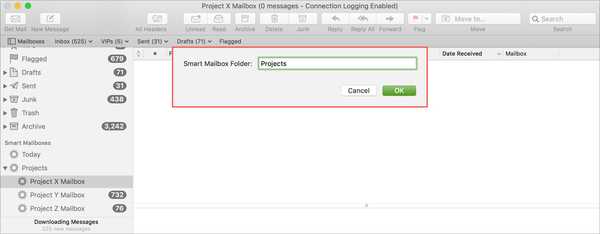
3) Na barra lateral do Mail, Clique e arraste as caixas de correio inteligentes que você deseja mover para a pasta.
Agora você tem uma barra lateral do Mail agradável e elegante, com uma pasta expansível para as caixas de correio inteligentes relacionadas.
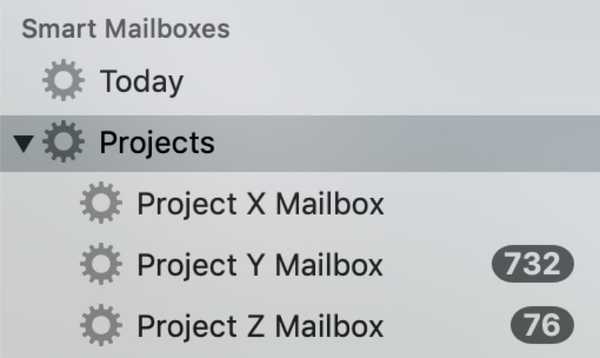
Notas sobre caixas de correio inteligentes
- Os e-mails que entram na sua Caixa de Correio Inteligente ainda permanecerão na caixa de entrada de origem.
- Se você executar uma ação em um email na sua Caixa de Correio Inteligente, essa ação será aplicada a essa mensagem na caixa de entrada de origem.
- Se você usar o iCloud Drive, as caixas de correio inteligentes estarão disponíveis nos outros Macs..
Embrulhando-o
As caixas de correio inteligentes são úteis para coletar e-mails relacionados em um único local, para facilitar a visualização e a ação rápida.
Você vai configurar caixas de correio inteligentes no seu Mac? Ou talvez você já use esse recurso e tenha dicas interessantes para nossos leitores? De qualquer forma, fique à vontade para deixar um comentário abaixo!