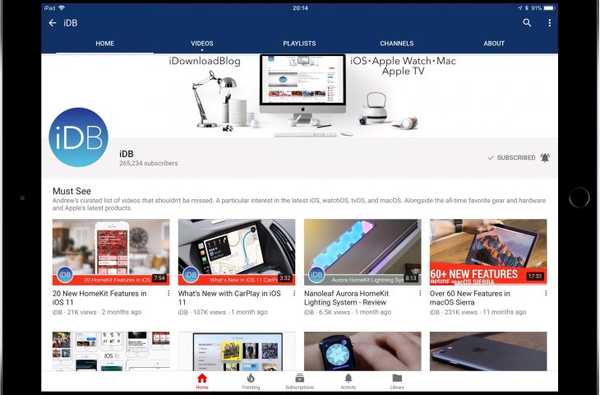

Você tem três maneiras de compartilhar clipes do YouTube no iOS, cada um com seus próprios prós e contras. Nesta publicação rápida, o iDownloadBlog explora cada um dos métodos de compartilhamento à sua disposição.
Três maneiras de compartilhar vídeos do YouTube no iOS
Você pode compartilhar clipes do YouTube de três maneiras diferentes:
- Aplicativo YouTube iMessage-O YouTube para iOS, versão 12.38 e superior, vem com um aplicativo iMessage, que permite compartilhar rapidamente seus clipes vistos recentemente, pesquisar clipes e muito mais. Por outro lado, seus destinatários não podem assistir a vídeos compartilhados sem o aplicativo do YouTube instalado no dispositivo.
- Aplicativo do YouTube-O aplicativo do YouTube versão 12.38 e posterior adiciona mensagens ao menu Compartilhar. Use-o para enviar rapidamente o vídeo que está assistindo sem sair do aplicativo, garantindo que seu destinatário possa assistir ao vídeo embutido em Mensagens sem o aplicativo do YouTube.
- Método de copiar e colar-Você também pode colar um URL de vídeo em um bate-papo de mensagens.
Vamos lá.
Como compartilhar vídeos do YouTube através do menu Compartilhar
Se você estiver no aplicativo iOS nativo do YouTube e quiser compartilhar um vídeo interessante com alguém sem sair do aplicativo, faça o seguinte:
1) Abra o Youtube aplicativo no seu dispositivo e toque no vídeo que você deseja compartilhar.
2) Toque em Compartilhar opção e selecione Mensagens no menu como seu destino de compartilhamento.

Escolha Mensagens no menu de compartilhamento do YouTube.
3) Digite o número de telefone ou endereço de email de um destinatário habilitado para iMessage no campo TO (ou comece a digitar um nome para escolher uma entrada em Contatos). Escreva sua mensagem, se quiser, e pressione a seta azul para enviá-la.
DICA: Se o contato não usar o iMessage, ele receberá o link em uma mensagem SMS / MMS.

O uso do menu Compartilhar garante a reprodução em linha no aplicativo Mensagens.
Seu destinatário pode tocar em um link na mensagem para reproduzir o vídeo embutido, sem sair do aplicativo Mensagens. Eles também podem atingir o Volume ícone no canto superior direito para ativar ou desativar o som. Por padrão, o Messages reproduz todos os vídeos incorporados sem áudio.
Um segundo toque leva o vídeo para tela cheia.

Acesse os controles de reprodução padrão do iOS no modo de tela cheia.
Enquanto no modo de tela cheia, um toque revela ou oculta os controles de reprodução na tela do iOS, permitindo que o destinatário esfregue o vídeo, retroceda ou avance o clipe por quinze segundos, ajuste o volume, envie para o AirPlay, feche o vídeo ou volte para o visualização embutida.
Como compartilhar vídeos do YouTube usando o aplicativo iMessage
Se você estiver conversando em Mensagens e não quiser trocar de aplicativo, poderá compartilhar um vídeo rapidamente usando o aplicativo YouTube iMessage (requer o YouTube para iOS versão 12.38 e posterior), veja como:
1) Toque em uma conversa na lista de Mensagens.
2) Toque em Loja de aplicativos ícone à esquerda do campo de entrada de texto e toque em Youtube ícone na gaveta do aplicativo Mensagens na parte inferior da tela.
DICA: Se você não vir o ícone, escolha Mais no lado direito da gaveta de aplicativos, toque em Editar, deslize o Youtube mude para a posição ON e pressione Feito para terminar de fazer alterações.
3) Role para selecionar um vídeo assistido recentemente e toque na miniatura para compartilhá-lo.

Tocar em qualquer miniatura adiciona o vídeo ao bate-papo que você está tendo com um amigo.
Para visualizar um vídeo antes de enviar, toque no ícone de três pontos e escolha Toque no menu. O vídeo é reproduzido no modo de tela cheia: para enviá-lo, toque em Escolher; para voltar, toque na seta no canto superior esquerdo.
DICA: Você também pode encontrar qualquer vídeo no YouTube por palavras-chave. Ao usar o campo de pesquisa, o aplicativo mostrará todos os termos de pesquisa usados recentemente associados à sua conta do YouTube (requer que você esteja conectado ao aplicativo nativo do YouTube). Pressione uma miniatura nos resultados da pesquisa para enviar imediatamente o clipe ou use o menu com três pontos para visualização antes de enviar.

Você pode visualizar um vídeo antes de enviar.
IMPORTANTE: Se o seu contato não tiver o aplicativo do YouTube instalado no dispositivo, eles verão sua mensagem junto com a miniatura do vídeo. No entanto, tocar na miniatura exibirá uma sobreposição da App Store solicitando a instalação do YouTube para iOS. 
A extensão do iMessage também requer o YouTube para iOS no lado de recebimento.
Para simplificar, seu destinatário não poderá reproduzir o vídeo se não tiver o aplicativo do YouTube instalado no dispositivo. Portanto, use esse método apenas se tiver 100% de certeza de que o outro lado também está usando o aplicativo do YouTube junto com sua extensão do iMessage.
Em contrapartida, a extensão iMessage traz alguns recursos específicos do YouTube para o Messages.

A extensão iMessage traz controles nativos do YouTube para Mensagens.
Por exemplo, você pode usar o acesso aos controles de reprodução conhecidos do YouTube no modo de tela cheia para ajustar a resolução, adicionar o clipe à sua lista Assistir mais tarde, ativar ou desativar as legendas, acessar recomendações de vídeo e muito mais.

Toque em "Abrir aplicativo" para ir diretamente para o aplicativo nativo do YouTube.
Como compartilhar vídeos do YouTube colando URLs manualmente
Obviamente, você pode digitar um URL do YouTube manualmente no bate-papo ou copiar um link no Safari ou em outros aplicativos para colar diretamente no campo de entrada de texto em Mensagens, como faria normalmente.
Como o menu Compartilhar, colar um link não processado garante a reprodução no aplicativo Mensagens (com visualização em linha), independentemente de o outro lado ter ou não o aplicativo do YouTube instalado no dispositivo.
Preciso de ajuda? Ask iDB!
Se você gosta deste tutorial, passe-o para o pessoal de suporte e deixe um comentário abaixo.
Fiquei preso? Não sabe ao certo como fazer certas coisas no seu dispositivo Apple? Deixe-nos saber via [email protected] e um tutorial futuro pode fornecer uma solução.
Envie suas sugestões de instruções via [email protected].











