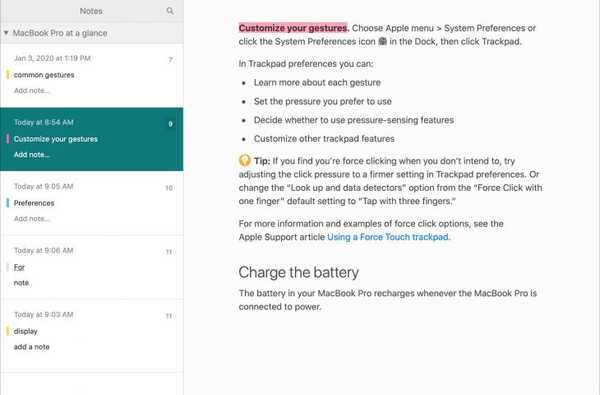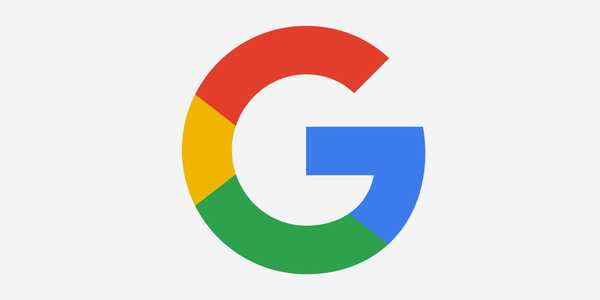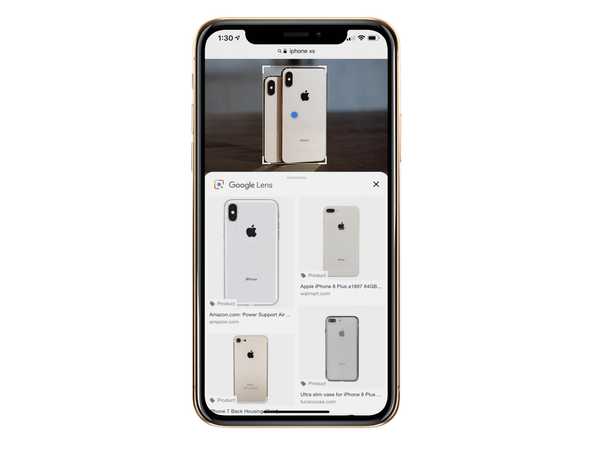No iOS 10 e posterior, o recurso ilimitado Hey Siri da Apple usa as informações de proximidade Bluetooth para ativar de forma inteligente o assistente inteligente em um dispositivo próximo de cada vez. Veja como usar o Hey Siri corretamente em situações em que existem vários dispositivos próximos que suportam esse recurso interessante.
O sistema é inteligente o suficiente para determinar qual dispositivo deve atender.
TL; DR: Se você levantar o pulso e dizer "Hey Siri", o sistema assumirá que você gostaria de conversar com seu assistente favorito através do relógio. Se você estiver atualmente usando um iPhone, iPad ou Mac, um desses dispositivos poderá responder. E se você possui um HomePod e não está tocando em nenhum outro dispositivo, o alto-falante inteligente assumirá a liderança na maioria das vezes.
Hey compatibilidade Siri
Em setembro de 2014, a Apple adicionou aos usuários a capacidade de falar "Hey Siri" para chamar o assistente digital sem precisar pressionar nenhum botão ou manusear fisicamente o dispositivo.
TUTORIAL: Como o Siri sincroniza seu cérebro entre dispositivos
No início, Hey Siri exigia que um dispositivo fosse conectado à energia.
Posteriormente, o recurso aproveitou os coprocessadores de movimento da Apple para monitorar a entrada do microfone de maneira econômica, sem ativar o processador principal. Hey Siri agora é um recurso totalmente sem fio que funciona se o dispositivo estiver funcionando com bateria ou conectado a uma tomada.
TUTORIAL: Como controlar o AirPlay 2 com o Siri
Hey Siri está atualmente disponível em:
- 2017 e posterior iMac Pro
- 2018 e mais tarde MacBook Pro
Se você está se perguntando, eis por que a Apple escolheu Hey Siri como a frase de alerta.
Também não fará mal se mencionarmos que o reconhecimento de voz para a frase de ativação é um algoritmo no dispositivo que não requer conectividade com a Internet. Assim que o dispositivo reconhece uma expressão da frase quente "Hey Siri", o restante da sua consulta por voz é carregada em um back-end da Siri nos servidores da Apple para análise e análise detalhada.
Qual Siri?
Então, o que acontecerá se você gritar "Hey Siri" perto de vários dispositivos que o suportam?
Como mencionei na seção anterior, todos os dispositivos próximos que suportam o recurso Hey Siri aproveitam o Bluetooth para se comunicar rapidamente entre si, a fim de determinar qual dispositivo você está tentando usar.
O dispositivo que responde ao Hey Siri é um dos seguintes:
- O dispositivo que você ouviu melhor
- O dispositivo que foi criado recentemente
- O dispositivo usado recentemente
Como exemplo, se você levantar o pulso para ativar a tela do Apple Watch e dizer a palavra mágica, a Siri sabe que deseja convocá-la pelo relógio para enviar um comando rápido a outros dispositivos próximos para ignorar a solicitação.
TUTORIAL: Como usar o Siri no Apple Watch sem o Hey Siri
Em outro exemplo, um iPhone e iPad Pro estão deitados na cama, mas também há uma Apple TV e HomePod sob o aparelho de TV. Nesse cenário, dizer "Hey Siri" acionaria a Siri no alto-falante inteligente. No nosso exemplo, o HomePod seria realmente o dispositivo que melhor lhe ouviu, uma vez que é equipado com uma matriz de seis microfones para uma excelente recepção Siri de campo remoto.
TUTORIAL: Como digitar na Siri
Por fim, o iPhone e o iPad de um usuário são deixados em uma mesa da cozinha. Para o objetivo deste tutorial, vamos fingir que esses são os únicos dois dispositivos da Apple que nosso afortunado usuário possui e que eles criaram seu tablet mais recentemente. Se eles disserem "Hey Siri" perto do iPhone ou iPad, o tablet responderá à consulta porque foi usado mais recentemente.
Como usar o Hey Siri com vários dispositivos Apple
Se você possui vários dispositivos Apple, veja como usar o Hey Siri separadamente em cada dispositivo.
iPhone e iPad
Apenas levante seu iPhone, iPad ou iPod touch para ativá-lo e diga "Hey Siri".
Como alternativa, pressione e mantenha pressionado o botão Lateral no iPhone X ou o botão Home em dispositivos iOS mais antigos para fazer uma pergunta imediatamente à Siri sem preceder a consulta com “Hey Siri”.

TUTORIAL: Como desativar temporariamente o Hey Siri no iOS sem alterar nenhuma configuração
Se o seu iPhone estiver deitado de bruços em uma superfície plana como uma mesa, ele não responderá a Hey Siri.
Um Hey Siri sem fio funciona nos modelos iPhone 6s, iPad Pro, iPad de sexta geração e iPod touch de sexta geração ou posterior. Os modelos mais antigos devem estar conectados à energia para usar o Hey Siri.
Mac
Se o seu Mac suportar, você pode usar o Siri sem clicar no ícone do Siri ou pressionar um atalho de teclado (você também pode usar o Hey Siri quando o Mac suportado estiver bloqueado ou em suspensão).
Basta dizer "Hey Siri" quando o computador estiver ativado, você estará conectado à sua conta de usuário do macOS e a tela não estará bloqueada. Se o seu assistente digital confiável não responder ao seu comando, verifique se Escute Hey Siri e Permitir Siri quando bloqueado estão marcados nas configurações da Siri.
Se você possui um notebook Mac, mantenha-o aberto para usar o Hey Siri.

O Siri para Mac requer o macOS Sierra 10.12 ou posterior. Hey Siri é limitado a modelos selecionados.
Especificamente, o desktop multifuncional iMac Pro e a linha atualizada de notebooks MacBook Pro da Apple para 2018 incluem o chip T2 que suporta Hey Siri de maneira eficiente em termos de energia.
TUTORIAL: Este truque permitirá que você use o Hey Siri em Macs não suportados
Obviamente, você pode chamar o assistente inteligente manualmente clicando no ícone Siri na barra de menus do Mac, no Dock, na pasta Aplicativos ou na barra de toque.
HomePod
A Apple esclarece que o HomePod responde à maioria das solicitações da Siri, mesmo com outros dispositivos Hey Siri nas proximidades. Portanto, a menos que você levante para ativar outro dispositivo como o seu iPhone ou Apple Watch, ou invoque a Siri pressionando um botão, basta dizer "Hey Siri" e seu HomePod deve responder.
O HomePod está se recusando a pegar seu comando Hey Siri?
Se esse parece ser o caso, você provavelmente já disse "Hey Siri, desligue o Hey Siri" em algum momento ou usou o aplicativo Home no seu dispositivo iOS para desativar a escuta da frase de acionamento.
TUTORIAL: Como desativar temporariamente "Hey Siri" no HomePod
Para ativar o Hey Siri novamente, basta tocar e segurar a parte superior do alto-falante sem fio e dizer "Ligar Hey Siri". Você ouvirá uma confirmação audível de que o recurso foi reativado..
Apple Watch
Para ativar o Hey Siri no seu Apple Watch:
- No seu iPhone emparelhado, toque em Configurações → Siri e Pesquisa e verifique se as opções rotuladas Escute Hey Siri e Pressione Home para Siri foram ativados.
- No seu Apple Watch, toque em Configurações → Geral → Siri e certifique-se de que Alô siri está ligado.
Para que o Hey Siri priorize seu relógio em relação a qualquer outro dispositivo, levante o pulso ou toque na tela do relógio. Quando a tela acordar, basta dizer "Hey Siri", seguido de sua solicitação.
Hey Siri funciona em qualquer modelo do Apple Watch.

No Apple Watch Series 3 e mais recente, a Siri também responde a você.
Em modelos mais antigos, você obtém respostas visuais no mostrador do relógio. O Apple Watch Series 3 e mais recente também permitem ativar e usar o Siri a partir de um fone de ouvido Bluetooth emparelhado.
O relógio ou o telefone devem estar conectados à Internet para que a Siri funcione.
Apple TV
A Apple TV ainda não suporta o recurso Hey Siri sempre ativado.

Para usar uma Siri amarrada na Apple TV ou Apple TV 4K de quarta geração, verifique se o recurso foi ativado para o decodificador em Configurações → Geral → Siri. Em seguida, mantenha pressionado o botão Siri no seu Siri Remote, diga o que deseja e solte o botão Siri.
A Siri na Apple TV requer o tvOS 9 ou mais recente.
O dispositivo errado está respondendo a Hey Siri?
Se você seguir as diretrizes descritas nas seções anteriores, mas o dispositivo errado continuar respondendo ao Hey Siri, as seguintes etapas de solução de problemas podem ajudar:
- Ativar Bluetooth: Certifique-se de que cada dispositivo Hey Siri esteja com o Bluetooth ativado. Se o Bluetooth estiver desativado ou o seu dispositivo não estiver no alcance dos outros dispositivos, vários dispositivos poderão responder à sua solicitação.
- Atualize o sistema operacional: Escusado será dizer que você deve garantir que cada dispositivo tenha o sistema operacional mais novo da Apple. Ter alguns dispositivos em software mais antigo pode resultar em vários dispositivos responderem ao Hey Siri.
- Ligue Hey Siri, estúpido: Obviamente, o recurso Hey Siri deve estar ativado nas configurações do Siri em cada dispositivo com o qual você deseja usá-lo..
- Conecte-se a internet: Enquanto o reconhecimento Hey Siri acontece no dispositivo, a análise de consultas requer uma conexão com a Internet. Se você estiver usando o Siri no Apple Watch, verifique se o relógio ou o telefone estão conectados à Internet..
- Cuidado com a detecção do iPhone Facedown: Desde o iOS 9, o iPhone suporta um recurso de Detecção de Facedown que silencia todos os alertas e desativa temporariamente o Hey Siri, se estiver de bruços.
- Verifique as configurações do HomePod: O alto-falante não possui uma tela que deixaria imediatamente claro se "Hey Siri" está ativado ou desativado. Se você desativou o "Hey Siri" no seu homePod, toque e segure na parte superior e diga "Ativar o Hey Siri" para reativar o recurso. Como alternativa, use o aplicativo Home para desativar Escute Hey Siri.
- Abra essa tampa: O iMac Pro de 2017 e o MacBook Pros de 2018 usam o coprocessador T2 da Apple, que também lida com Hey Siri. Se o seu Mac suportar Hey Siri, mas não responder à palavra acionadora, abrir a tampa permitirá a sessão de escuta Siri.
- Não bloqueie a tela do Mac: O seu Mac não responde ao Hey Siri quando a tela está bloqueada. Se você não puder usar o "Hey Siri" enquanto a tela estiver bloqueada, desmarque a caixa ao lado de "Permitir Siri quando bloqueado" dentro Preferências do Sistema → Siri.
E é tudo o que você precisa saber sobre o uso do "Hey Siri" em vários dispositivos.
Preciso de ajuda? Ask iDB!
Se você gosta deste tutorial, passe-o para o pessoal de suporte e deixe um comentário abaixo.
Fiquei preso? Não sabe ao certo como fazer certas coisas no seu dispositivo Apple? Deixe-nos saber via [email protected] e um tutorial futuro pode fornecer uma solução.
Envie suas sugestões de instruções via [email protected].