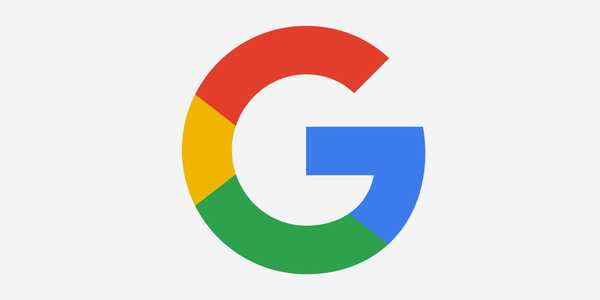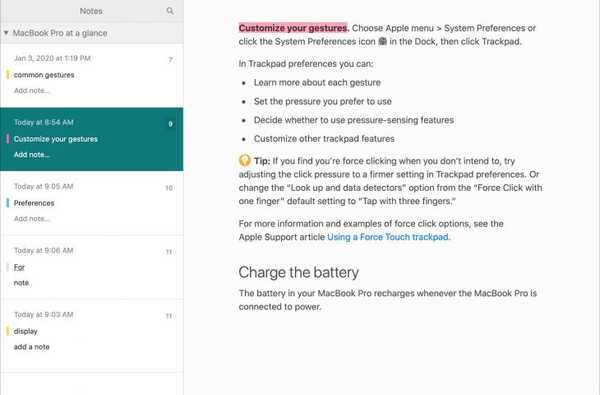

O aplicativo Apple Books é uma ferramenta excelente para, é claro, ler livros. Mas o aplicativo possui recursos extras que você talvez não conheça. Por exemplo, você pode abrir arquivos PDF nos Livros e anotá-los. Além disso, você pode fazer anotações e destacar passagens nos livros. Isso é incrível para livros ou referências.
O bom de fazer destaques e anotações nos Livros é que esses itens são sincronizados com outros dispositivos nos quais você faz login nos Livros com o mesmo ID da Apple. Assim, você pode fazer anotações nos Livros do seu iPhone quando estiver viajando e tê-las à mão quando chegar em casa para trabalhar no seu Mac.
Se você não usou esses recursos antes, estamos aqui para ajudar. Veja como usar destaques e notas nos Apple Books.
Usando destaques e notas no Apple Books
Aqui está um resumo das seções que abordaremos neste tutorial, para que você possa pular para um local específico, se quiser.
- Destaques nos Livros para iOS
- Adicione um destaque
- Remover um destaque
- Notas nos Livros no iOS
- Adicione uma anotação
- Remover uma nota
- Veja destaques e notas no iOS
- Destaques em Livros no Mac
- Adicione um destaque
- Remover um destaque
- Notas nos Livros no Mac
- Adicione uma anotação
- Remover uma nota
- Veja destaques e notas no Mac
Destaques em livros no iPhone e iPad
Abra o livro no seu iPhone ou iPad no Livros aplicativo e siga estas etapas para adicionar ou remover destaques.
Adicione um destaque
1) Toque e segure para selecionar uma palavra e arraste para capturar mais texto, se necessário.
2) Selecione Realçar no menu de atalho.
3) Toque em círculos na extrema esquerda para escolher uma cor.

4) Toque em qualquer lugar na tela para fechar a janela de destaque.
Remover um destaque
1) Toque e segure o texto destacado.
2) Selecione Realçar no menu de atalho.
3) Toque em lixeira.

Notas em livros no iPhone e iPad
Abra o Livros aplicativo no seu iPhone ou iPad ao livro em que você deseja adicionar ou excluir notas e siga um destes procedimentos.
Adicione uma anotação
1) Selecione o local no livro em que você deseja adicionar a nota.
2) Toque e segure o texto para exibir o menu de atalho.
3) Toque em seta à direita do menu de atalho para ver as outras opções e escolher Nota.
4) Digite sua nota e toque em Feito.

Como alternativa, você pode selecionar Realçar no menu de atalho, escolha o Ícone de nota, e digite sua nota.

Remover uma nota
Nos Livros, as notas são associadas a destaques. Então você pode remover os dois ou apenas a própria nota.
1) Para remova ambos, toque e segure o texto da nota e destaque para exibir o menu de atalho.
2) Selecione Realçar e toque no lixeira.
3) Confirme que deseja remover a nota e o destaque tocando em Excluir.

1) Para remova apenas a nota, toque e segure o marcador de nota ou o texto associado e escolha Nota no menu de atalho.
2) Exclua todo o texto da nota e toque em Feito.
Você verá que seu texto ainda está destacado, mas a nota e seu marcador sumiram.

Veja destaques e notas no iPhone e iPad
Todos os destaques ou notas que você adicionar aos Livros no iOS aparecerão no mesmo local.
Toque no centro da tela para abrir o menu de controles e selecione Notas.
Você verá uma lista de destaques e notas junto com os números de página. Toque para visitar a página com o destaque ou a nota, se você quiser fazer edições nele.
Para excluir um destaque e nota, deslize-o da direita para a esquerda e toque em Excluir.

Destaques em Livros no Mac
Abra o Livros aplicativo no seu Mac ao livro em que você deseja adicionar ou remover destaques e siga um destes procedimentos.
Adicione um destaque
1) Selecione o texto que você deseja destacar, mantendo o cursor pressionado e arrastando uma palavra, frase, sentença ou parágrafo.
2) Você deve ver um menu de atalho aparecer imediatamente. Escolha uma cor no menu e será aplicado como destaque. Você também pode escolher a opção de sublinhado vermelho, se preferir.
Como alternativa, você pode escolher Editar > Realçar e escolha uma cor na barra de menus.

Remover um destaque
Se você deseja excluir um destaque nos Apple Books posteriormente, isso é super fácil.
Selecione qualquer parte do texto destacado e clique em Remover destaque no menu de atalho ou clique em Editar > Realçar > Nenhum na barra de menus.

Notas nos Livros no Mac
Abra o Livros aplicativo no seu Mac ao livro em que você deseja adicionar ou excluir notas e siga um destes procedimentos.
Adicione uma anotação
1) Selecione o local no livro em que você deseja adicionar a nota.
2) Clique com o botão direito ou segure Ao controle e clique para exibir o menu de atalho. Escolher Adicionar nota.
Como alternativa, você pode selecionar o texto e clicar em Editar > Adicionar nota na barra de menus.
3) Quando a pequena janela abrir, digite sua anotação. Clique fora da nota para fechar sua janela.
Você verá um marcador no livro em que adicionou a nota.

Observe que a nota que você adiciona também adiciona um destaque ao texto na mesma cor. Você pode alterar a nota e realçar a cor abrindo o menu de atalho novamente e escolhendo outro.
Remover uma nota
Para excluir uma nota e / ou seu destaque correspondente, clique com o botão direito do mouse no texto ao qual a nota está anexada e, quando o menu de atalho for exibido, selecione Remover nota ou Remover Destaque e Observação.

Lembre-se de que, se você escolher Remover nota, esse destaque permanecerá anexado ao texto.
Veja destaques e notas no Mac
Todos os destaques ou notas que você adicionar aos Livros no Mac aparecerão no mesmo local.
Mova o cursor para o topo da janela Livros para abrir o menu de controles.
Clique no Mostrar notas botão à esquerda. Você verá uma lista de destaques e notas junto com os números de página.

- Clique no número da página para ir para esse ponto do livro.
- Clique em uma nota existente para editá-la.
- Clique em Adicionar nota para adicionar uma nova nota ao destaque.
Quando terminar, clique no ícone Mostrar notas no menu de controles para fechar a lista.
Embrulhando-o
Usando destaques e notas no aplicativo Livros, você pode ter referências maravilhosas na ponta dos dedos. Use cores diferentes para tópicos ou tarefas específicos, vá rapidamente para páginas específicas desses itens e veja seus destaques e notas em todos os seus dispositivos.
Você aproveitará esses recursos no aplicativo Livros? Deixe-nos saber se você tem dicas próprias que gostaria de compartilhar!