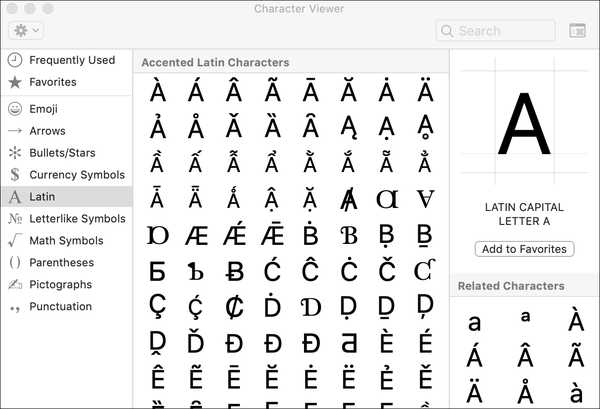A partir do iOS 11 e do macOS High Sierra, os clientes têm a opção de digitar suas solicitações à Siri em vez de falar com elas - a Apple está chamando isso de "Digite a Siri".
Quando ativado, o acionamento do Siri permite que você interaja com seu assistente usando o campo de teclado e texto em vez de expressar suas solicitações.
Digitar para Siri é bastante útil se você não quiser que outras pessoas ouçam suas solicitações de Siri.
Como isso é útil?
Quando a fala é difícil ou você tem problemas de audição, o Type to Siri vem em socorro. Além disso, os falantes não nativos podem achar muito mais rápido digitar seus pedidos à Siri do que lutar com a pronúncia correta.
Se você não deseja que seus colegas de trabalho ouçam suas solicitações de Siri, digitar é o suficiente. O recurso é particularmente indispensável em cenários em que falar com seu telefone não é socialmente aceitável, como quando você está na biblioteca, no cinema e assim por diante..
Nessas e outras situações, digitar em vez de falar é uma opção muito melhor.
Como digitar na Siri no seu iPhone ou iPad
Para ativar o Type to Siri no iOS 11 ou posterior, faça o seguinte:
1) Abra o Configurações aplicativo no seu dispositivo.
2) Toque Geral na lista.
3) Toque Acessibilidade.
4) Role até a metade e toque em Siri.
5) Deslize a alternância Digite para Siri para a posição ON.

Agora, quando você chama o Siri pressionando o botão Início, um campo de texto será exibido e o Siri ouvirá a entrada do teclado em vez da sua voz. Digite sua pergunta e pressione Enter.
Para editar a consulta, clique nos resultados de pesquisa da Siri para exibir o link "Toque para editar". Pressione-o e você pode sobrescrever sua consulta, toque e segure (ou pressione com o 3D Touch) dentro do campo de texto para reposicionar o cursor, excluir ou inserir palavras ou caracteres específicos e muito mais.
Você ainda pode conversar com o assistente pessoal sem usar as mãos, mesmo quando Digitar para Siri está ativado.

Para isso, ative Ouça 'Hey Siri' dentro Configurações → Siri e Pesquisa.
Isso oferece o melhor dos dois mundos - você pode dizer "Hey Siri" para acionar o assistente e dar voz à sua consulta ou mantenha pressionado o botão Início para digitar sua pergunta sem atrapalhar as pessoas ao seu redor. Como alternativa, pressione o ícone do microfone no teclado para ditar sua pergunta à Siri.

DICA: Se você preferir ler as respostas do seu assistente pessoal em vez de falar em voz alta, ajuste o feedback de áudio para o Siri em Configurações → Siri e Pesquisa → Feedback de voz.
A partir daí, escolha a opção rotulada Controle com interruptor de anel.

Isso silencia todos os comentários de áudio da Siri quando você coloca a chave de campainha em silêncio. Se você estiver usando AirPods ou outro fone de ouvido ou CarPlay, ouvirá as respostas da Siri via Bluetooth.
Para desativar o Type to Siri, simplesmente desative-o nas configurações de acessibilidade.
Como digitar na Siri no seu Mac
Para digitar uma consulta Siri no seu Mac em vez de falar, faça o seguinte:
1) Clique Preferências do Sistema na doca.

Como alternativa, escolha o Preferências do Sistema opção no menu Apple.
2) Clique no Acessibilidade ícone na janela Preferências do Sistema.

3) Na coluna da esquerda, clique em Siri embaixo do Interagindo posição.

4) Marque a caixa ao lado de "Ativar tipo para Siri" para ativar o recurso.
Agora, ao pressionar o atalho da Siri, você verá o campo de texto na parte inferior da sobreposição da Siri.
Basta digitar sua pergunta para a Siri e pressionar Enter.

Você também pode sobrescrever seu comando anterior com qualquer coisa, rolar pelos resultados da pesquisa e até deixar a janela da Siri aberta (ela fica por cima de outras janelas) e continuar seu trabalho sabendo que você pode digitar suas consultas na Siri conforme necessário.
TUTORIAL: Como simular "Hey Siri" no seu Mac
O atalho padrão para convocar o Siri é manter pressionada a tecla Command (⌘) e a barra de espaço ao mesmo tempo (ou clique no ícone Dock / menu do Siri). Para alterar o atalho Siri, vá para Preferências do Sistema → Siri, então escolha Customizar no menu pop-up ao lado de Atalho do teclado.

Se você preferir ler as respostas da Siri em vez de ouvi-las em voz alta, desative o feedback de voz da Siri: em Preferências do Sistema → Siri, clique em "Desligado" ao lado de Feedback de voz.

Para desativar o Type to Siri, desmarque a caixa "Ativar Type to Siri" em Preferências do sistema..
E é isso, meninos e meninas!
Agora você pode digitar em vez de falar com a Siri sempre que quiser.
Preciso de ajuda? Ask iDB!
Se você gosta deste tutorial, passe-o para o pessoal de suporte e deixe um comentário abaixo.
Fiquei preso? Não sabe ao certo como fazer certas coisas no seu dispositivo Apple? Deixe-nos saber via [email protected] e um tutorial futuro pode fornecer uma solução.
Envie suas sugestões de instruções via [email protected].