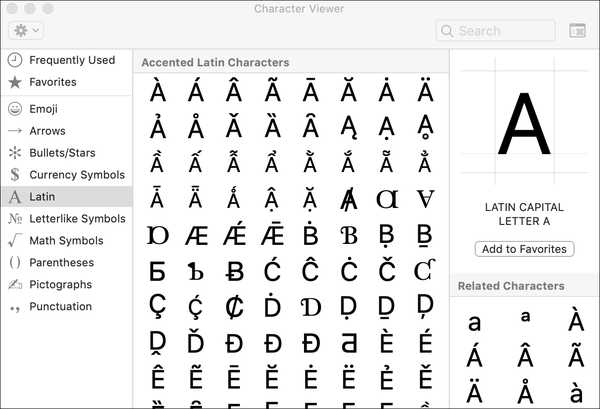O iOS fornece um teclado flexível que facilita a digitação mais rápida no seu iPad.
Esse recurso, chamado Troca de teclas, fornece acesso rápido para dobrar o número de teclas no teclado na tela sem cobrar o tamanho das teclas individuais, permitindo que você digite caracteres especiais sem precisar pressionar a tecla Shift ou alternar para o teclado de símbolos.
DICA: alternando entre o teclado minúsculo e o MAIÚSCULO no iPhone e iPad
Você deve ter notado que o iOS 11 aprimorou o layout do teclado do QuickType no iPad. A tecla do apóstrofo foi movida, assim como outros caracteres, como colchetes e outros símbolos que eram anteriormente mais acessíveis (por exemplo, "", "", "" e "/"). 
Basicamente, o iOS separa a pontuação da tecla Shift e a move para outro lugar.
Talvez o mais notável seja o iOS exibir a letra / número principal e o caractere especial, renderizado em cinza, para cada tecla individual. Anteriormente, apenas as teclas de símbolo e aquelas com dois pontos, barras, pontos e vírgulas tinham duas legendas impressas.
KeyFlicks facilita o acesso a esses símbolos acinzentados.
Os movimentos de teclas estão disponíveis apenas nos modelos de iPad com iOS 11 e superior. Esse recurso não funciona no iPhone e iPad touch e não está disponível ao usar um teclado de iPad de terceiros.
Veja como usar este teclado flexível no seu iPad.
Como ativar movimentos de teclas
Os movimentos das teclas estão ativados por padrão, mas não custa verificar se está ativado em Configurações.
1) Abra o Configurações aplicativo no seu iPad.
2) Toque Geral → Teclado.
3) Deslize o botão rotulado Ativar movimentos de teclas para a posição ON.

Agora você pode digitar mais rápido com movimentos de teclas em qualquer aplicativo usando o teclado QuickType.
Para desativar o recurso Movimentos de teclas, basta desativar Ativar movimentos de teclas nas configurações do teclado, o que removerá todos os caracteres secundários de cada tecla. Sugiro que você deixe o Key Flicks ativado e tente por alguns dias primeiro, especialmente se você tende a misturar muitos números e símbolos especiais em seu texto.
Como usar o recurso de digitação com movimentos de teclas no iPad
Você pode digitar com movimentos de teclas em qualquer aplicativo que aceite entrada de texto. Como mencionei antes, esse recurso somente para iPad requer iOS 11 ou posterior. Também não funciona com teclados de terceiros.
Basta puxar uma tecla para baixo para inserir rapidamente o caractere especial da parte superior de uma tecla. O caractere primário e secundário reverterão as posições (isso é bem animado) quando você fizer um movimento, e o símbolo secundário será inserido.

Toque em uma tecla para inserir a letra / número impresso ou use um toque para digitar um símbolo acinzentado.
Por exemplo, se você estiver digitando o endereço de e-mail de alguém, insira o símbolo "@" colocando o dedo na tecla "A" e passando o dedo para baixo.
Como sempre, você também pode acessar números, símbolos de pontuação e outros caracteres especiais tocando na tecla "123". No entanto, o Key Flicks evita isso, além de fornecer acesso rápido aos símbolos menores / usados do iOS, escondidos sob o teclado de símbolos.
Basta tocar na tecla "123" para alternar para o teclado dos símbolos e, em seguida, pressione levemente uma tecla para inserir um símbolo acinzentado. Não esqueça que você também pode segurar o Mudança (identificada como "# + =" ao usar o teclado simbólico) para revelar um conjunto adicional de caracteres especiais.

O teclado dos símbolos funciona bem com o recurso Movimentos de teclas.
Por fim, algumas das teclas podem incluir acentos ocultos, símbolos cirílicos ou outros caracteres específicos de cada país. Para acessá-los, toque e segure uma tecla, deslize o dedo até o caractere desejado no menu pop-up e solte.

Os velhos truques de teclado ainda funcionam.
Para tentar isso, mantenha pressionada a tecla “N” no teclado em inglês dos EUA.
Se você odeia esse layout de teclado, experimente o excelente aplicativo PadKeysKeyboard que aproveita ao máximo o fator de forma do iPad, colocando os números, a pontuação e as teclas do cursor exatamente onde você espera, sem procurar os arranjos de teclas "criativos" da Apple.
Preciso de ajuda? Ask iDB!
Se você gosta deste tutorial, passe-o para o pessoal de suporte e deixe um comentário abaixo.
Fiquei preso? Não sabe ao certo como fazer certas coisas no seu dispositivo Apple? Deixe-nos saber via [email protected] e um tutorial futuro pode fornecer uma solução.
Envie suas sugestões de instruções via [email protected].