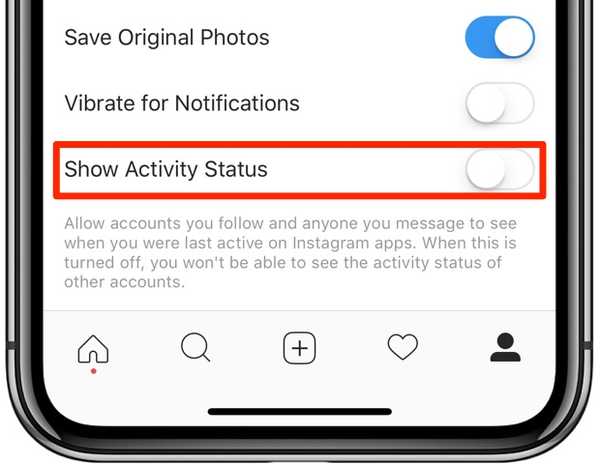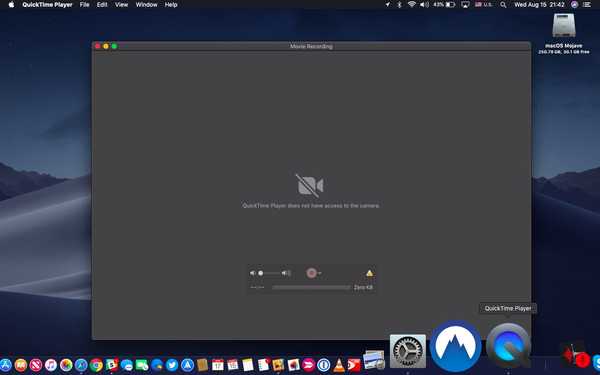
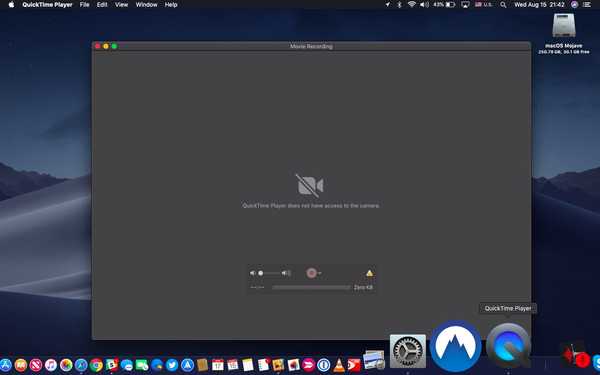
O macOS Mojave reforça a segurança e a privacidade do usuário ao impedir que os aplicativos usem a câmera ou o microfone FaceTime embutido sem o seu consentimento explícito. Veja como revisar e gerenciar quais aplicativos do Mac têm permissão para acessar a câmera ou o microfone do seu computador.
O software macOS inclui há muito tempo um recurso de permissão de aplicativo que permite controlar se os aplicativos no seu computador têm permissão para acessar informações privadas, como sua localização geográfica, a biblioteca de fotos, contatos, calendários e lembretes..
Aumentando a segurança e a privacidade
No Mojave, o painel de restrições de aplicativos inclui um par de novas opções para a câmera FaceTime embutida e o microfone do seu Mac. Sem permissão para usar a câmera ou o microfone, um aplicativo não pode capturar vídeo ou gravar áudio - nem silenciosamente nem em segundo plano.
Para sua própria segurança, essas alternâncias estão desativadas por padrão.

Como resultado, você precisará conceder a todos os aplicativos abertos pela primeira vez, como Skype ou QuickTime Player, permissão explícita para usar o microfone ou a câmera do computador.
Veja como você pode gerenciar o acesso da câmera e do microfone a qualquer aplicativo instalado no seu Mac. Você aprenderá como conceder aplicativos como o software de videoconferência ao Skype acesso à câmera quando precisar realizar um bate-papo por vídeo com seu chefe, revogar a permissão para aplicativos que você suspeita estar gravando áudio ou vídeo sem o seu conhecimento e muito mais.
Protegendo a câmera e o microfone do seu Mac
Por padrão, o macOS Mojave impede que todos os aplicativos que usam sua API AVFoundation obtenham dados de microfone ou câmera sem o seu consentimento. Quando você abre um aplicativo pela primeira vez que deseja acessar esse hardware, o sistema exibe um prompt de permissão.
Para conceder ao aplicativo acesso à câmera ou ao microfone, clique em Está bem. Se este aplicativo é de um desenvolvedor legítimo e inclui suporte ao Mojave, você pode conceder acesso e nunca mais pensar nisso novamente.

Ao trazer a autorização do usuário para câmera e microfone para o Mojave, a Apple elevou sua segurança. É importante entender que esse recurso exige que os aplicativos usem a API AVFoundation da Apple e sejam compilados com o SDK do macOS Mojave 10.14.
Mas e os aplicativos invasores?
A Apple também fez isso: os aplicativos que tentarem burlar o sistema e iniciar a captura sem o consentimento do usuário serão interrompidos por seus chips T1 e T2 dedicados da Apple, encontrados em modos Mac selecionados (mais sobre isso mais tarde). O hardware da câmera ou do microfone do seu Mac também pode ser desativado usando o recurso Parental Controls ou Mobile Device Management.
Sem mais delongas, veja como você pode gerenciar o acesso ao microfone e à câmera do seu Mac e revogar permissões a qualquer momento e com apenas alguns cliques.
Como ajustar as permissões de câmera e microfone do Mac
Faça o seguinte para consentir que os aplicativos usem o microfone ou a webcam.
1) Selecione Preferências do Sistema no menu Apple.
2) Clique no ícone rotulado segurança e privacidade.

3) Clique no Privacidade guia na parte superior.
4) Na coluna da esquerda, clique em Câmera ou Microfone gerenciar permissões de aplicativos.
5) Marque as caixas ao lado dos aplicativos para os quais você deseja conceder acesso ao microfone ou à câmera.

Por outro lado, desmarque as caixas dos aplicativos dos quais você deseja revogar a permissão.
Se você tentar alterar a permissão do aplicativo que está usando no momento, será exibida uma mensagem avisando que as alterações entrarão em vigor após o reinício do aplicativo (conforme mostrado na captura de tela abaixo). A caixa de diálogo solicita que você escolha que o macOS saia automaticamente do aplicativo em seu nome ou faça você mesmo depois.

Fazer alterações usando o painel de permissões do aplicativo não requer privilégios administrativos.
Isso é prático e prático, porque você pode facilmente acessar a qualquer momento para conceder acesso temporário ao microfone ou à câmera de um aplicativo ou revogar permissões por capricho..
Para realmente aumentar a privacidade do usuário, a Apple projetou coprocessadores baseados em ARM, chamados T1 e T2, que aumentam a segurança ao impulsionar coisas como o System Management Controller, o sensor Touch ID e o Apple Pay enquanto atua como guardião do microfone e da câmera FaceTime , ajudando a protegê-lo contra possíveis tentativas de hackers.

Esses chips, encontrados no iMac Pro e 2016 e no MacBook Pro mais recente com Touch Bar, executam uma variante do watchOS. Chamado eOS, este software incorporado lida com as funções acima de maneira segura, independentemente da CPU principal da Intel executando o macOS.
Preciso de ajuda? Ask iDB!
Se você gosta deste tutorial, passe-o para o pessoal de suporte e deixe um comentário abaixo.
Fiquei preso? Não sabe ao certo como fazer certas coisas no seu dispositivo Apple? Deixe-nos saber via [email protected] e um tutorial futuro pode fornecer uma solução.
Envie suas próprias sugestões de instruções via [email protected].