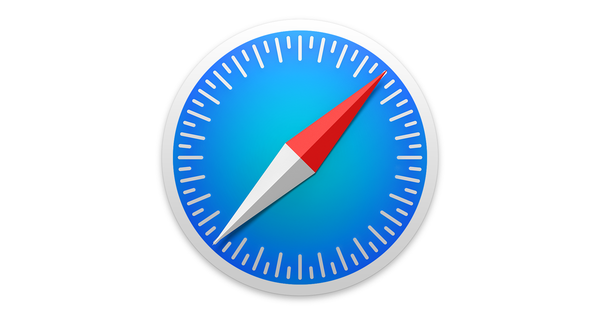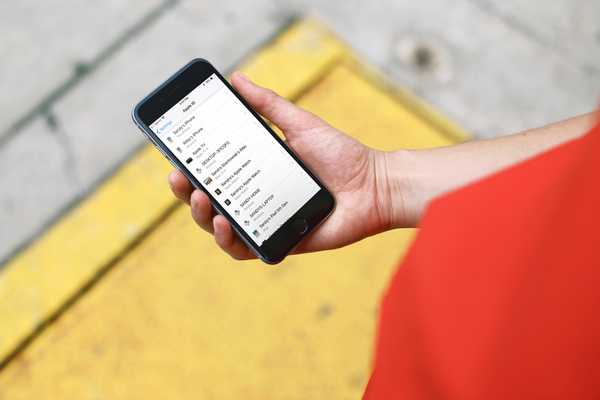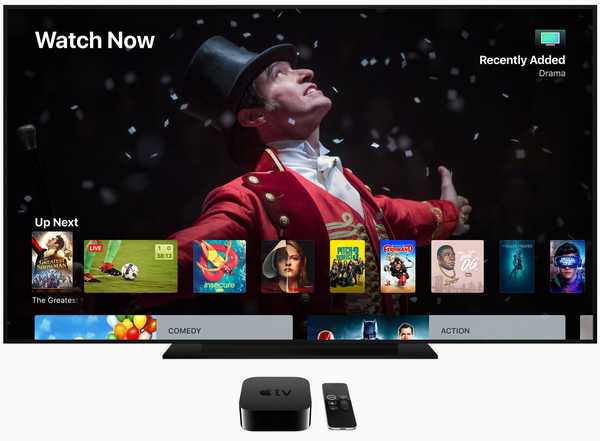

Você perdeu seu Siri Remote? Deseja navegar na Apple TV com seu iPhone ou iPad? Você pode fazer exatamente isso, no Control Center no iOS 11 e posterior.
Se você perdeu ou perdeu o Siri Remote, não se desespere.
APRENDIZADO:
- Navegue pela Apple TV a partir do Control Center no iPhone e iPad.
- O dispositivo iOS deve estar na mesma rede Wi-Fi que o seu Apple TV.
- O controle da Apple TV é adicionado automaticamente ao Control Center no iOS 12 ou posterior.
- O aplicativo Apple TV Remote dedicado oferece mais opções, como suporte a jogos.
- Você também pode programar seu controle remoto infravermelho para uso com o Apple TV.
Sim, você pode comprar outro Siri Remote (ou adquirir um dos mais antigos), mas saiba que o Siri Remote está um pouco caro por US $ 59.
TUTORIAL: Como parar a notificação do teclado da Apple TV no iPhone
Uma solução alternativa envolve a programação de um controle remoto infravermelho universal para controlar a Apple TV, mas isso é bastante desajeitado e bastante contra-intuitivo. Na verdade, por que você não aprende a controlar elegantemente a Apple TV usando um dispositivo iOS?
Pré-requisitos
Este tutorial pressupõe que você tenha o seguinte:
- iPhone, iPad ou iPod touch com iOS 11 ou posterior
- Apple TV de quarta geração ou Apple TV 4K
O dispositivo Apple TV e iOS deve estar na mesma rede Wi-Fi.
Como navegar pela Apple TV via Control Center
Siga estas etapas se você estiver no iOS 11 ou posterior:
1) Aberto Configurações no seu iPhone ou iPad.
2) Toque Centro de Controle.
3) Toque Personalizar controles.
4) Toque "+" próximo a Controle remoto da Apple TV embaixo do cabeçalho Mais controles, toque e segure próximo ao controle e arraste-o para a posição desejada.

5) Feche o aplicativo Configurações e abra o Centro de Controle sobreposição.
6) Toque em Controle remoto da Apple TV widget que você acabou de adicionar.
7) Escolha o seu Apple TV da lista.

8) Se solicitado, digite o Código de 4 dígitos que aparece na sua Apple TV.
Parabéns, agora você pode navegar livremente pelo decodificador Apple TV a partir da sobreposição do Control Center no seu iPhone ou iPad, controlar a reprodução de mídia e até usar o Siri.
TUTORIAL: Como usar o Siri Remote como um profissional
Se você possui o iOS 12 ou posterior e também possui uma Apple TV, o iOS descobre automaticamente seu decodificador na rede local e adiciona o widget Apple TV Remote ao seu Centro de Controle para poder navegar instantaneamente por toda a a interface do usuário do tvOS e acesse os outros controles da Apple TV no conforto do seu sofá.

Widget da Apple TV no Centro de Controle no iPhone
Não apresentaremos as instruções completas sobre o uso dos controles que o widget fornece, porque Sandy e eu publicamos tutoriais relevantes detalhando isso, então leia-os, se quiser.
Por precaução, aqui está uma rápida recapitulação dos controles disponíveis:
- A pausa: Pausar ou retomar o que está sendo reproduzido atualmente no seu Apple TV.
- Cardápio: Duplica o botão Menu no Siri Remote.
- Casa: Duplica o botão Início do Siri Remote.
- Siri: Duplica o botão Siri no seu Siri Remote.
Este widget facilita a entrada fácil de texto também.
Primeiro, realce qualquer campo de texto em um aplicativo na sua Apple TV. Em seguida, pressione uma notificação que aparece na tela do seu dispositivo iOS próximo para inserir texto usando o teclado iOS.

Não vê a notificação do teclado?
Conjunto Permitir notificações para ON Configurações → Notificações → Teclado Apple TV no iPhone.
Outras maneiras de controlar o Apple TV
Como alternativa, use os aplicativos dedicados da Apple para navegar pela Apple TV:
- Controle remoto da Apple TV: Navegue na interface do tvOS com gestos de toque. Se você possui o Apple TV de quarta geração ou o Apple TV 4K, terá suporte para Siri, jogos de inclinação e controle de mídia avançada. O Apple TV Remote requer iOS 9 ou posterior.
- iTunes Remote: Navegação básica para todas as TVs da Apple, mas carece de suporte para jogos Siri e tilt nas modernas TVs da Apple. Ao contrário do Apple TV Remote, este aplicativo permite controlar remotamente o iTunes no seu Mac ou PC com Windows. O iTunes Remote requer o iOS 9.3.2+.
Se você usa um modelo antigo da Apple TV, é recomendável pegar o iTunes Remote e ler nosso tutorial que explica como navegar pela Apple TV com o aplicativo iTunes Remote.
Se a Apple TV for a quarta geração ou mais recente, faça o download do aplicativo Apple TV Remote.

O aplicativo Apple TV Remote em execução em um iPad
O pequeno e atraente tutorial do iDB sobre o uso do aplicativo Apple TV Remote abrange coisas como:
- Interagindo com a Siri.
- Navegando na interface do tvOS na Apple TV de quarta geração ou mais recente.
- Usando o controle deslizante de volume do iOS ou os botões do iPhone para ajustar o volume da Apple TV.
- Usando sensores de giroscópio e acelerômetro de um iPhone para jogar jogos da Apple TV baseados em inclinação.
Não deixe de assistir ao nosso tutorial em vídeo prático do aplicativo Apple TV Remote.
Inscreva-se no iDownloadBlog no YouTube
O Apple TV Remote e o iTunes Remote possuem um rico suporte para letras e listas de músicas, além de capítulos, trilhas de áudio e seleção de legendas para filmes e programas de TV.
Preciso de ajuda? Ask iDB!
Se você gosta deste tutorial, passe-o para o pessoal de suporte e deixe um comentário abaixo.
Fiquei preso? Não sabe ao certo como fazer certas coisas no seu dispositivo Apple? Deixe-nos saber via [email protected] e um tutorial futuro pode fornecer uma solução.
Envie suas próprias sugestões de instruções via [email protected].