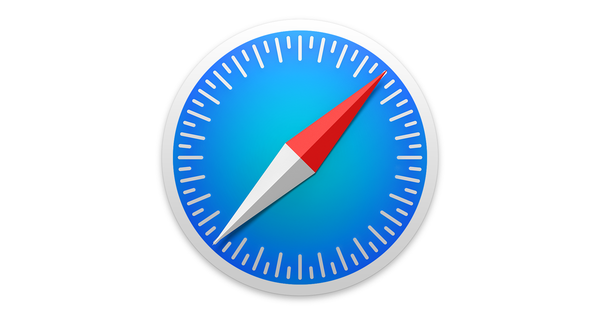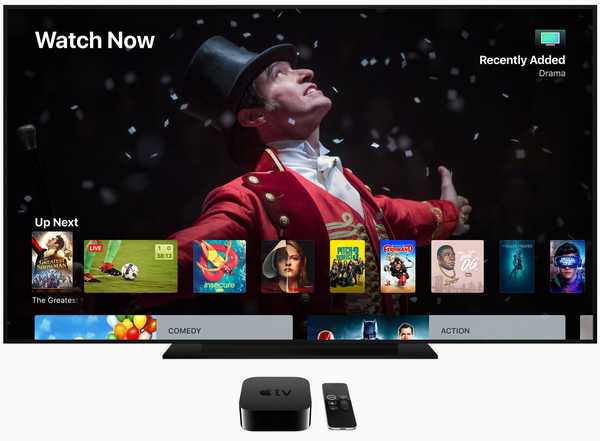O Apple Mail facilita silenciar as notificações de um segmento de email excessivamente ativo.
Se você está em CC em um segmento de email, mas não participa ativamente da discussão, essas notificações ficam bastante irritantes, pois não têm valor para você. Ninguém gosta de ser inundado por alertas; é por isso que a Apple criou um novo recurso bacana para silenciar threads no iOS 13.
Isso foi apresentado oficialmente pelo chefe de engenharia de software Craig Federighi durante o segmento iOS 13 da palestra da Apple na Worldwide Developers Conference 2019. O recurso não funciona em dispositivos executando o iOS 12 ou versões anteriores do sistema operacional móvel da Apple.
Com a capacidade de silenciar os threads de email no aplicativo Apple Mail do iOS 13, as pessoas agora podem optar por parar de receber uma notificação toda vez que alguém envia uma nova mensagem para o thread selecionado.
Siga-nos enquanto mostramos como usar esse recurso útil.
Como silenciar tópicos de email no Apple Mail
Para silenciar qualquer segmento de email no Mail, faça o seguinte:
1) Lançar o estoque Aplicativo de email no seu iPhone ou iPad com iOS 13 ou posterior.
2) Encontre o segmento de email na caixa de entrada que você deseja silenciar.
3) Deslize para a esquerda na mensagem para revelar ações ocultas e toque em Mais.
4) Escolher Mudo no menu pop-up.

Fazer isso silenciará toda a discussão no Mail em todos os seus dispositivos Apple usando a mesma conta do iCloud. No futuro, você não receberá mais uma notificação toda vez que um novo email for recebido nesse segmento. O Mail coloca um pequeno ícone de campainha com uma linha diagonal ao lado de todos os threads desativados, facilitando a distinção entre ameaças não silenciosas e uma rápida olhada.
Como ativar o som de threads de email no Apple Mail
Para ativar o som de qualquer segmento de email sem áudio no Mail, siga as etapas abaixo:
1) Lançar o estoque Aplicativo de email no seu iPhone ou iPad com iOS 13 ou posterior.
2) Encontre o silenciado segmento de email na caixa de entrada que você deseja ativar o som. Novamente, o Mail coloca um pequeno ícone de campainha com uma linha diagonal para indicar threads desativados na lista de emails.
3) Deslize para a esquerda na mensagem para revelar ações ocultas e toque em Mais.
4) Escolher Ativar som no menu pop-up.

Isso ativará o som da discussão em questão. A partir de agora, você receberá uma notificação do Apple Mail toda vez que um novo email chegar nesse segmento. O segmento de email selecionado ficará desativado em todos os seus dispositivos Apple que usam a mesma conta do iCloud.
Como personalizar a ação de thread desativado
Por padrão, o iOS marcará automaticamente todas as novas mensagens enviadas para um thread desativado como lidas no seu dispositivo. Você pode alterar a ação do thread desativado nas configurações do Mail, veja como:
1) Aberto Configurações no seu iPhone ou iPad com iOS 13 ou mais recente.
2) Escolher Enviar da lista raiz.
3) Toque Ação de segmento silenciado embaixo do cabeçalho Treading.
4) Escolha entre estas ações para novas mensagens em threads desativados:
- Marcar como Lido: Novos e-mails atingindo tópicos desativados serão marcados automaticamente como lidos.
- Arquivar ou excluir: Novos e-mails em threads desativados serão arquivados ou excluídos.
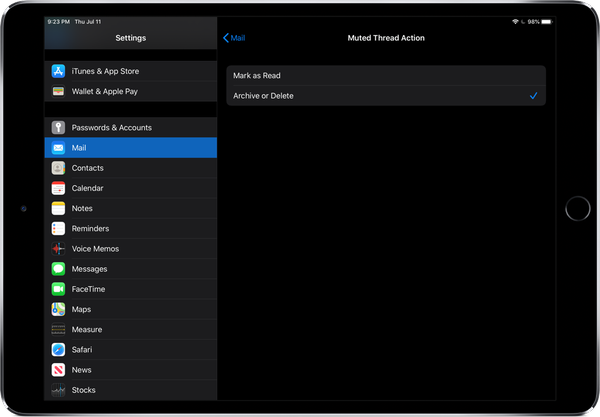
Você pode informar ao Mail como lidar com os emails enviados para um thread desativado.
Então, é Arquivar ou Excluir?
Para personalizar ainda mais o recurso de silenciamento de encadeamento, seu iPhone e iPad permitem definir como a ação de encadeamento silenciado "Arquivar ou Excluir" mencionada acima lida com novos emails de encadeamento.
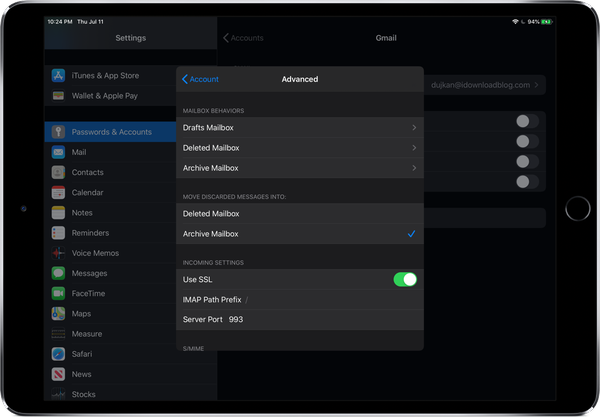
Escolhendo se os emails descartados são arquivados ou realmente excluídos.
Para fazer isso, vá para Configurações → Senhas e Contas e toque em um conta sob o cabeçalho Contas. Agora toque seu email endereço, pressione Avançado e selecione o Caixa de correio excluída ou Caixa de correio de arquivo morto abaixo do cabeçalho Mover mensagens descartadas para.
Essa configuração também define o que acontece quando você toca no botão Excluir no Mail.
Muting / nonmuting mais rápido
Se você achar que deslizar entre e-mails é um pouco estranho como eu, opcionalmente, você pode desativar / desativar o som dos threads nos impressionantes menus contextuais do iOS 13. Basta tocar e manter pressionado um tópico de e-mail na sua caixa de entrada ou pressione-o com o 3D Touch e escolha Sem som ou Sem som no menu de atalhos.
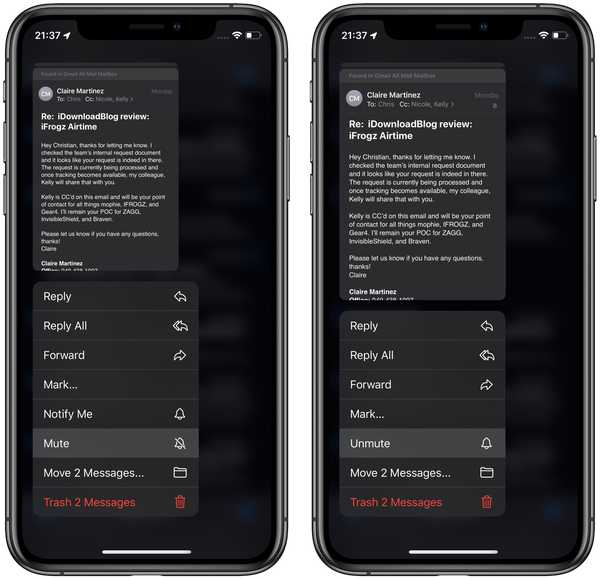
Silenciar / ativar o som também está disponível nos menus contextuais do Mail.
Tudo o que há de novo no Mail no iOS 13
Confira a lista de recursos, melhorias e ajustes da Apple para o Mail:
- Bandeiras multicoloridas: Escolha entre uma variedade de cores ao sinalizar uma mensagem de email. Bandeiras coloridas são sincronizadas via iCloud to Mail em todos os seus dispositivos Apple e podem ser alteradas ou removidas a qualquer momento.
- Bloquear remetente: Bloqueie todos os emails de um remetente especificado e mova as mensagens diretamente para a lixeira. Bloquear um remetente funciona em todos os seus dispositivos Apple.
- Menu Resposta estendida: Além de Responder, Responder a todos, Encaminhar e Imprimir, o menu Responder adiciona acesso conveniente a Notificar-me sobre respostas, Marcar como não lida, Mover para Lixo eletrônico, Mover para caixa de correio diferente e opções de sinalizador, além da nova opção Mute Thread.
- Silenciar fio: Ignore facilmente as notificações de um segmento de email excessivamente ativo em todos os seus dispositivos Apple.
- Nova barra de formato: Uma nova barra de formatação conveniente aparece acima do teclado quando você digita texto, fornecendo opções abrangentes de formatação e anexo, incluindo a capacidade de digitalizar, inserir uma foto ou vídeo, adicionar anexos e inserir desenhos.
- Formatação de texto de classe desktop: Um novo menu adiciona ferramentas abrangentes de formatação de texto que permitem compor e-mails com aparência profissional. A formatação inclui novas seleções de estilo de fonte, tamanho e cor, tachado, alinhamento, listas numeradas e com marcadores e opções de recuo e recuo.
- Suporte de fonte: Todas as fontes do sistema são suportadas, assim como as que você adquire.
- Seletor de fotos atualizado: O novo seletor de fotos ocupa a parte inferior da tela para que você possa ver seu e-mail enquanto escolhe a foto.
- Preenchimento automático de endereço atualizado: Quando você adiciona um destinatário a um email, o Mail lista as opções de endereço de email em cada remetente.
- Multitarefa (iPad): Arraste uma janela para compor um email ao lado da sua caixa de entrada principal, para que você possa visualizar ou copiar de uma mensagem e colá-lo em outra, tudo sem ocultar a mensagem.
Todos esses recursos são suportados pelo iOS 13 e iPadOS, a menos que seja especificado o contrário.
Compatibilidade com iOS 13
O iOS 13 é compatível com os seguintes modelos de smartphones Apple:
- iPhone XS
- iPhone XS Max
- iPhone XR
- iPhone X
- iPhone 8
- iPhone 8 Plus
- iPhone 7
- iPhone 7 Plus
- iPhone 6s
- iPhone 6s Plus
- iPhone SE
- iPod touch (7ª geração)
Para obter mais informações, leia o comunicado de imprensa da Apple ou visite apple.com/ios/ios-13-preview..
Inscreva-se no iDownloadBlog no YouTube
Compatibilidade com iPadOS
O iPadOS é compatível com estes iPads:
- IPad Pro de 12,9 polegadas
- IPad Pro de 11 polegadas
- IPad Pro de 10,5 polegadas
- IPad Pro de 9,7 polegadas
- iPad (6a geração)
- iPad (5ª geração)
- iPad mini (5ª geração)
- iPad mini 4
- iPad Air (3ª geração)
- iPad Air 2
Assista a nossa visão geral em vídeo das novas atualizações somente para iPad incorporadas abaixo.
Inscreva-se no iDownloadBlog no YouTube
Para saber mais, leia o comunicado de imprensa da Apple ou visite apple.com/ipados/ipados-preview.
Preciso de ajuda? Ask iDB!
Se você gosta deste tutorial, transmita-o aos seus amigos e deixe um comentário abaixo.
Fiquei preso? Não sabe ao certo como fazer certas coisas no seu dispositivo Apple? Deixe-nos saber via [email protected] e um tutorial futuro pode fornecer uma solução.
Envie suas próprias sugestões de instruções via [email protected].