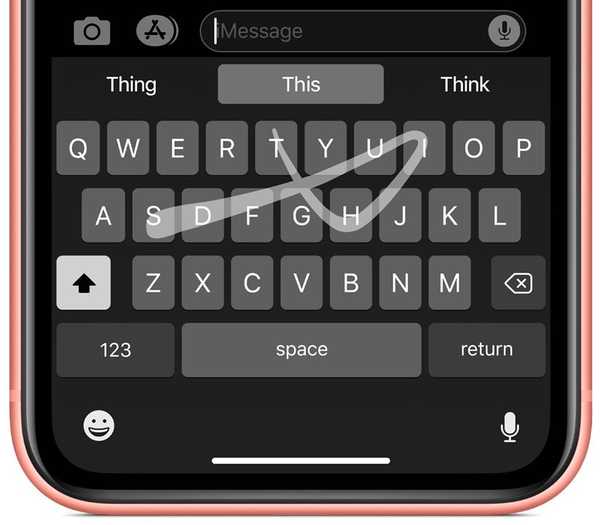A marcação de continuidade no iOS 13, iPadOS e macOS Catalina 10.15 ou posterior permite que você anote documentos no seu Mac usando seu iPhone, iPad ou iPod touch. Funciona como mágica. Neste breve tutorial passo a passo, você aprenderá como usar esse recurso para marcar documentos Mac, como PDFs e imagens em seu dispositivo iOS próximo com o Apple Pencil ou dedo, sem necessidade de configuração.
Marcando documentos Mac
Os sistemas operacionais da Apple apresentam tecnologias de “Continuidade” que permitem que dispositivos próximos funcionem melhor juntos, permitindo que você faça coisas como receber chamadas de telefone celular no seu Mac, continuar exatamente onde parou em outro dispositivo e assim por diante.
No iOS 13, iPadOS e macOS Catalina, você pode desenhar um esboço usando o dispositivo iOS próximo e aparecer instantaneamente no seu Mac, exatamente onde você precisa, como em uma mensagem de email, conversa de mensagens, documento ou pasta - Apple chama isso de esboço de continuidade.
TUTORIAL: Como usar o Esboço de continuidade
Além disso, você também pode marcar um documento ou imagem PDF no seu computador Mac com o Apple Pencil ou o dedo usando um dispositivo iOS próximo - um recurso que a Apple chama de Marcação de Continuidade - com as alterações exibidas ao vivo no seu Mac.
TUTORIAL: Como assinar um PDF no notebook Mac usando o trackpad
A Marcação de continuidade permite que você assine documentos PDF, corrija projetos escolares ou documentos de pesquisa, circule detalhes importantes em imagens ou capturas de tela e muito mais. Esse recurso não funciona com tipos de arquivo além de documentos e imagens PDF - pelo menos ainda não.
Requisitos de sistema de marcação de continuidade
A marcação de continuidade requer iOS 13, iPadOS e macOS Catalina ou posterior. Esse recurso é suportado pelos seguintes modelos de dispositivos Apple:
iPhone e iPod touch
- iPhone 6s ou mais recente
- iPhone SE
- iPod touch (7ª geração) ou mais recente
iPad
- iPad Pro (todos os modelos)
- iPad (5ª geração) ou mais recente
- iPad Air 2 ou mais recente
- iPad mini 4 ou mais recente
Mac
- MacBook lançado em 2015 ou mais tarde
- MacBook Air lançado em 2012 ou mais tarde
- MacBook Pro lançado em 2012 ou mais tarde
- Mac mini lançado em 2012 ou mais tarde
- iMac introduzido em 2012 ou posterior
- iMac Pro (todos os modelos)
- Mac Pro lançado em 2013 ou mais tarde
Os dispositivos usados para os recursos de continuidade devem ter o Wi-Fi e o Bluetooth ativados, além de estarem conectados ao iCloud com o mesmo Apple ID usando autenticação de dois fatores.

Siga o tutorial passo a passo do iDownloadBlog incluído mais abaixo para aprender a marcar documentos Mac, como documentos e imagens em PDF, usando as ferramentas de marcação e o Apple Pencil ou o dedo em um iPhone ou iPad próximo, cortesia da Continuity Markup.
Como marcar documentos Mac
Siga as etapas abaixo para aprender como usar o seu computador Mac para solicitar marcação de documento no seu iPad, iPhone ou iPod touch com apenas alguns cliques.
1) Clique no Ícone do Finder no Dock do seu Mac para abrir uma nova janela do Finder.
2) Usando o Finder, navegue para uma pasta com o documento ou imagem PDF que você deseja marcar.
3) Ative a Marcação de continuidade, executando uma destas ações:
- Clique no documento ou na imagem PDF uma vez com o botão esquerdo do mouse para selecioná-lo e pressione Barra de espaço no teclado para abrir uma janela de visualização e clique no botão Marcação na parte superior da janela Quick Look.
- Clique com a tecla Control pressionada no documento PDF ou no arquivo de imagem e escolha a opção Ações rápidas no menu de atalho e selecione Marcação no submenu.
O seu Mac revelará a barra de ferramentas de marcação na parte superior da janela de visualização.
4) Clique no Botão Anotar no lado direito da barra de ferramentas e selecione o dispositivo iOS próximo que você deseja usar para marcação de documentos. O botão Anotar fica azul quando o dispositivo iOS próximo está conectado. Para desconectar o dispositivo iOS, clique no botão Anotar novamente.
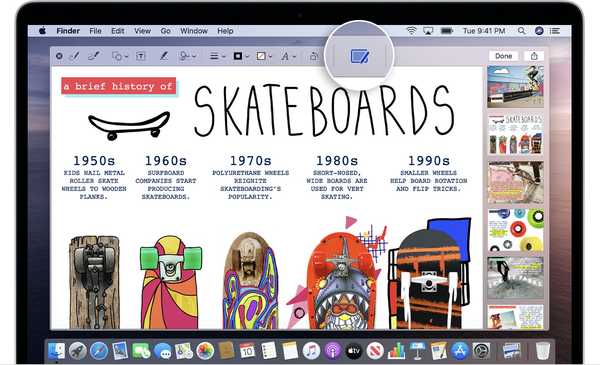
Clique neste ícone na janela de visualização Rápida para usar a Marcação de continuidade.
5) Quando uma nova janela de marcação for aberta no dispositivo iOS selecionado, use o Apple Pencil ou o dedo para desenhar à mão livre ou toque no botão mais para use as ferramentas de marcação para adicionar texto, assinatura manuscrita, uma lupa ou formas e setas de vetor.
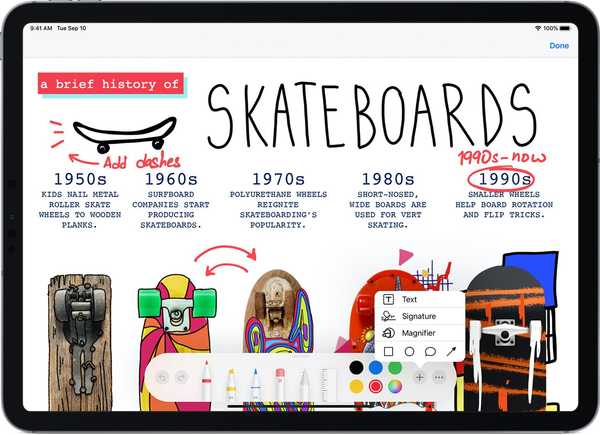
À medida que você adiciona a marcação no dispositivo iOS, ela é refletida ao vivo no seu Mac.
6) Todas as alterações feitas no dispositivo iOS são refletidas ao vivo no seu Mac. Quando terminar de marcar seu conteúdo, clique em Feito fechar a janela de marcação no dispositivo iOS.
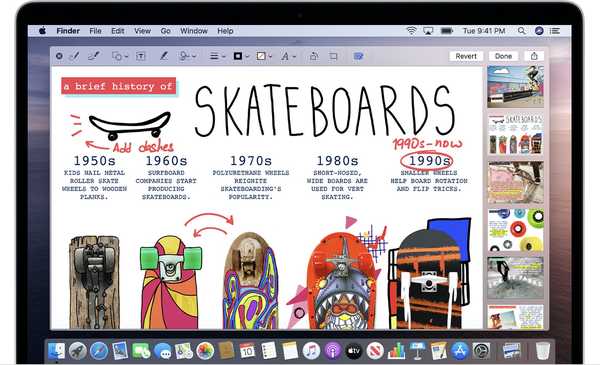
Use a marcação de continuidade para assinar documentos PDF, adicionar textos explicativos às imagens e muito mais.
7) Para salvar suas anotações e outras alterações feitas no documento ou imagem PDF, clique no botão Feito na janela de visualização do seu Mac (esta ação não pode ser desfeita). Clicar no botão Reverter desconsiderará suas anotações e reverterá para a versão original.
E é assim que você marca documentos Mac com seu dispositivo iOS, meninas e meninos!
Locais onde você pode marcar documentos do Mac
Com a Marcação de continuidade, todas as anotações adicionadas ao seu dispositivo iOS aparecem instantaneamente no Mac, sem que você precise fazer nada específico da sua parte. “Simplesmente funciona” sem nenhuma configuração ou aplicativo especial.

A capacidade de marcar documentos Mac com o seu dispositivo iOS próximo também está disponível em vários aplicativos Mac, incluindo Mail, Notes, TextEdit e Photos. Em Fotos, por exemplo, você pode clicar no ícone de marcação ao editar o conteúdo para usar a Marcação de continuidade.
TUTORIAL: Como usar a câmera Continuity
No Mail, você pode usar o dispositivo iOS mais próximo para adicionar esboços, formas e outras marcações ao PDF ou à imagem anexada. No TextEdit, use Esboço de continuidade para marcar imagens incorporadas. E no aplicativo Notes para macOS, fique à vontade para usar as ferramentas de marcação no seu iPad ou iPhone para fazer anotações em anexos e imagens em PDF nas suas anotações..
Por fim, não é demais repetir que o Continue Sketch só funciona com PDFs e imagens.
Preciso de ajuda? Ask iDB!
Se você gosta deste tutorial, transmita-o aos seus amigos e deixe um comentário abaixo.
Fiquei preso? Não sabe ao certo como fazer certas coisas no seu dispositivo Apple? Deixe-nos saber via [email protected] e um tutorial futuro pode fornecer uma solução.
Envie suas próprias sugestões de instruções via [email protected].