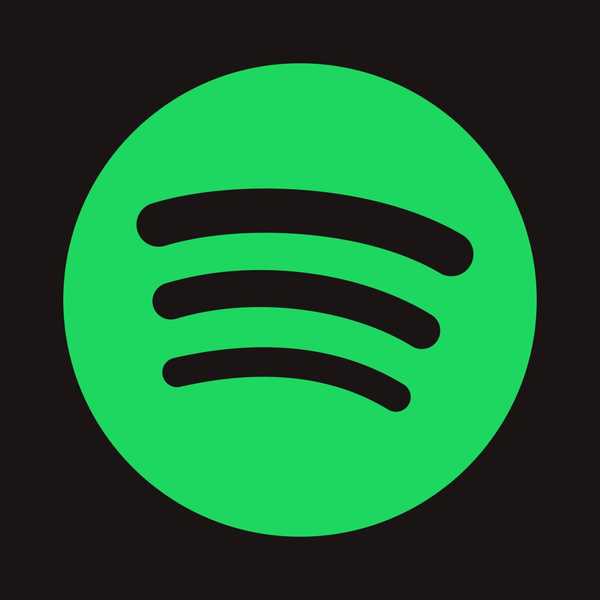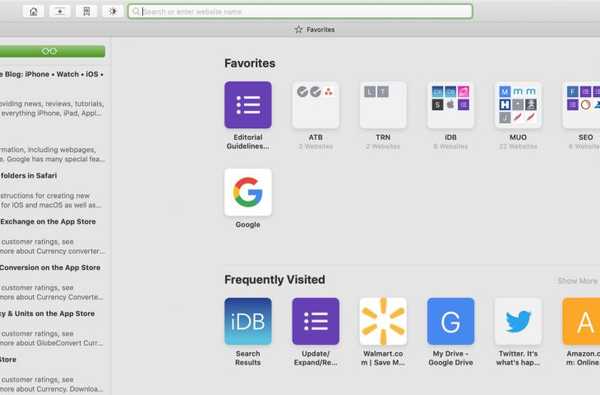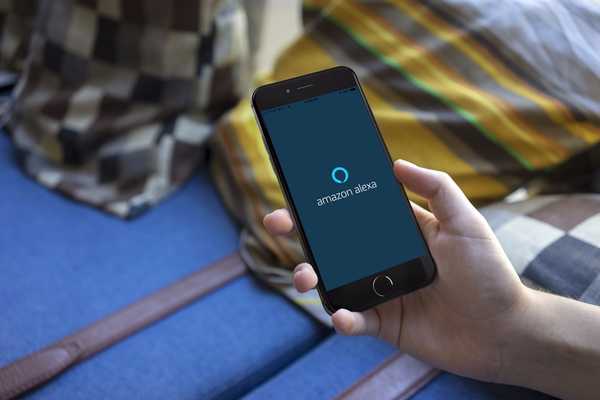Você precisa de espaço de armazenamento gratuito adicional para uma atualização do iOS ou sua mídia? Nesse caso, recomenda-se de todo o coração descarregar os maiores porcos de armazenamento, especialmente após um longo período sem uso, um processo que remove o código do aplicativo do seu iPhone, iPad ou iPod touch, mantendo as configurações ou documentos criados no aplicativo descarregado.
Novo no iOS 11: descarregar aplicativos não utilizados
Ao contrário de excluir um aplicativo, que reduz seus binários e dados fora de órbita, o descarregamento garante que os dados do aplicativo, juntamente com as configurações e documentos do usuário, permaneçam no seu dispositivo. Um aplicativo descarregado pode ser facilmente reinstalado se ainda estiver disponível na App Store.
O descarregamento de aplicativos requer iOS 11 e superior.
As pessoas que fizerem backup de seus dispositivos manual ou automaticamente no iCloud ou no iTunes terão o prazer de saber que todos os documentos ou outros dados criados em aplicativos descarregados serão capturados nos backups de seus dispositivos. A restauração de um dispositivo do backup recupera suas configurações e dados para aplicativos descarregados.
Se depois de restaurar um backup do iCloud de um telefone antigo para o seu novo iOS solicitar que você digite a senha de um Apple ID que você não usa há anos, o backup poderá incluir aplicativos descarregados vinculados ao Apple ID antigo.
Descarregar vs. excluir aplicativos
Aqui estão os prós e os contras de descarregar e excluir aplicativos.
- Descarga-O descarregamento de um aplicativo reduz a carga de armazenamento do seu binário, mas mantém os documentos e dados nele. O ícone permanece na tela inicial para que você possa reinstalar o aplicativo com um toque. O descarregamento libera menos espaço do que a exclusão, mas mantém os dados do usuário associados aos seus aplicativos descarregados.
- Excluindo-A exclusão de um aplicativo remove completamente os binários, dados e documentos do seu dispositivo, resultando em maior economia de espaço do que no descarregamento. O ícone do aplicativo é removido da tela inicial, exigindo uma visita à App Store para reinstalá-lo, mas você precisará reconfigurá-lo novamente.
O principal benefício de descarregar vs. excluir completamente um aplicativo: você não precisará perder tempo configurando o aplicativo ao seu gosto. Como o descarregamento mantém intactos os dados e documentos associados a um aplicativo, você não precisará começar do zero.
Isso é especialmente importante para os clientes que não tiram vantagem do iCloud Drive para organizar seus arquivos ou usar aplicativos que podem armazenar documentos do usuário no iCloud.
Como descarregar manualmente aplicativos não utilizados no iOS
O descarregamento difere da exclusão.
Ao excluir um aplicativo do seu iPhone ou iPad, toque e segure o ícone na tela inicial até os ícones começarem a tremer e, em seguida, pressione o "x" no canto superior esquerdo do ícone.
Para descarregar um aplicativo, siga estas etapas:
1) Abra o Configurações aplicativo no seu dispositivo.
2) Toque Geral.
3) Escolher Armazenamento para iPhone da lista.
4) Toque em um aplicativo que você gostaria de descarregar.
DICA: A lista é organizada por tamanho do aplicativo para ajudá-lo a identificar os maiores porcos de armazenamento primeiro.

5) Toque em Offload App.
6) Escolher Offload App no menu pop-up para confirmar a ação.

DICA: Se o aplicativo listado estiver marcado como Nunca usado, você pode excluí-lo permanentemente sem se preocupar com os dados do usuário, porque eles não foram criados em primeiro lugar. Como regra não escrita, você deve excluir os aplicativos não usados nos últimos seis meses, além dos Nunca usados.
Mais uma vez, o descarregamento exclui o binário do aplicativo, mas mantém seus documentos e dados nele. Como lembrete, você pode baixar os aplicativos comprados ou outro conteúdo novamente mais tarde.
Como reinstalar aplicativos descarregados
O descarregamento mantém o ícone de um aplicativo, permitindo que você recupere sua vida com um toque. A reinstalação de um aplicativo coloca de volta todos os dados e documentos que você criou nele antes do descarregamento. Se o aplicativo descarregado não estiver mais disponível na App Store, talvez você não tenha permissão para reinstalá-lo.
Você pode recuperar aplicativos descarregados de quatro maneiras diferentes.
Método # 1: Tela inicial
Os ícones dos aplicativos descarregados têm um pequeno símbolo de nuvem antes do nome, facilitando a distinção entre aplicativos regulares e descarregados nas telas iniciais.
1) Vá para sua Casa tela.
2) Toque no ícone do seu aplicativo descarregado.

Assim, o aplicativo começa a baixar novamente.
Método # 1: Pesquisa
Aplicativos descarregados são exibidos nos resultados de pesquisa do iOS.
1) Vá para qualquer Casa tela.
2) Puxe para baixo em qualquer lugar para abrir Procurar.
3) Comece a digitar as primeiras letras do nome de um aplicativo e escolha-o nos resultados da pesquisa.

Isso faz com que o iOS faça o download automático novamente do aplicativo descarregado selecionado da App Store, sem intervenção adicional. Após o download, o aplicativo é emparelhado automaticamente com os documentos e dados salvos, para que você possa continuar exatamente de onde parou.
"Você está tentando abrir um aplicativo que não está instalado no momento", lê a descrição do recurso. "O aplicativo começará a baixar em segundo plano."
Método 3: configurações de armazenamento
Para recuperar um aplicativo descarregado por meio de suas configurações de armazenamento, faça o seguinte:
1) Abra o Configurações aplicativo no seu dispositivo.
2) Toque Geral.
3) Escolher Armazenamento para iPhone da lista.
4) Toque em um aplicativo descarregado que você deseja reinstalar.

5) Toque Reinstalar aplicativo.
Assim, o aplicativo é baixado novamente com o conteúdo e as configurações no lugar. Se o aplicativo não estiver mais disponível na App Store, você não poderá mais fazer o download novamente.
“Isso reinstalará o aplicativo e recolocará todos os dados e documentos do aplicativo que ainda estão presentes neste iPhone”, de acordo com a descrição do recurso da Apple.
Método # 4: App Store / Siri
Por fim, os aplicativos de descarregamento podem ser reinstalados diretamente na App Store.
1) Aberto Loja de aplicativos no seu dispositivo iOS.
2) Navegue ou use a pesquisa para encontrar seu aplicativo de descarregamento.
3) Toque em um aplicativo e pressione o nuvem ícone encontrado na próxima tela.

DICA: Ou simplesmente peça à Siri para baixar um aplicativo ("Hey Siri, faça o download do Facebook na App Store").
Pedir à Siri para abrir um aplicativo que você descarregou produzirá uma mensagem de erro.
Descarregando aplicativos automaticamente
Opcionalmente, diga ao iOS para descarregar aplicativos automaticamente quando o armazenamento estiver baixo. Para fazer isso, basta girar o botão Descarregar aplicativos não utilizados dentro Configurações → iTunes e App Store para a posição OFF.
Existem outras maneiras de ajudar a diminuir o consumo de armazenamento em seus dispositivos iOS.

O iOS já faz a maior parte desse trabalho em seu nome, de forma invisível e em segundo plano.
Por exemplo, ele limpa periodicamente vários arquivos temporários, caches e outros itens conhecidos coletivamente como armazenamento 'Outros'. Quando o sistema está com pouco armazenamento, geralmente libera todos os porcos de armazenamento em cache, como streaming de música, vídeo e outros itens.
Outro recurso útil disponível no iOS 11 e mais recente: recomendações de armazenamento.

Para obter dicas sobre como economizar espaço de armazenamento no seu dispositivo iOS, descarregue ou exclua aplicativos e conteúdos que você não precisa e muito mais. vamos para Configurações → Geral → Armazenamento do iPhone e vá até a seção intitulada Recomendações para ver as dicas disponíveis.
Essas dicas são atualizadas dinamicamente à medida que sua situação de armazenamento evolui com o tempo.
Descarregando aplicativos da Apple
Os aplicativos padrão fornecidos com o seu iPhone, iPad ou iPod touch não podem ser descarregados, embora o iOS permita excluir e reinstalar os aplicativos iOS da Apple, conforme desejado. No entanto, você pode aprofundar as opções de armazenamento para muitos aplicativos da Apple em Configurações.
Os aplicativos de TV e música, por exemplo, listam todas as mídias armazenadas localmente no seu dispositivo, facilitando a exclusão de filmes grandes, temporadas inteiras de programas de TV, álbuns de música inteiros ou apenas músicas individuais com um toque ou dois.
Por que os aplicativos estão ficando maiores?
Você deve ter notado que o armazenamento do iPhone não está indo tão longe quanto costumava.
Isso ocorre porque os aplicativos continuam aumentando de tamanho, o que pode ser parcialmente atribuído à preguiça de parte de alguns desenvolvedores que claramente não se preocuparam em otimizar seu código para os recursos de economia de espaço do iOS, como App Thinning e On Demand Resources.
Por outro lado, o App Thinning não é uma bala mágica que apagaria esse problema, porque as telas móveis estão ficando maiores e ficando mais pixels do que nunca. Como resultado, os ativos da interface do usuário e outros recursos de alta resolução criados para suportar todos os dispositivos iOS com fator de forma também estão aumentando, aumentando o tamanho total de um download da App Store.
Uma última coisa
Se você usar o recurso Offload Apps, lembre-se do seguinte: como todos os documentos e dados associados permanecem no seu dispositivo iOS depois que você descarregou um aplicativo, eles continuarão ocupando esse precioso armazenamento espaço.
Dicas: Estratégias para diminuir o armazenamento "Outros" no iOS
Para remover os dados e as configurações do aplicativo depois que um aplicativo foi descarregado do seu dispositivo iOS, vá em frente e exclua um aplicativo como faria normalmente: toque e segure o ícone na tela inicial até os ícones começarem a tremer, depois pressione o "x" e escolha Excluir no menu pop-up.
Isso removerá o ícone do aplicativo descarregado da tela inicial, juntamente com as configurações, documentos e outros dados que você criou no aplicativo. Como a maioria dos clientes da Apple percebeu até agora, a exclusão completa de um aplicativo para iPhone ou iPad pelo método da tela inicial remove o próprio aplicativo e os dados e configurações do usuário associados.
Preciso de ajuda? Ask iDB!
Se você gosta deste tutorial, passe-o para o pessoal de suporte e deixe um comentário abaixo.
Fiquei preso? Não sabe ao certo como fazer certas coisas no seu dispositivo Apple? Deixe-nos saber via [email protected] e um tutorial futuro pode fornecer uma solução.
Envie suas sugestões de instruções via [email protected].