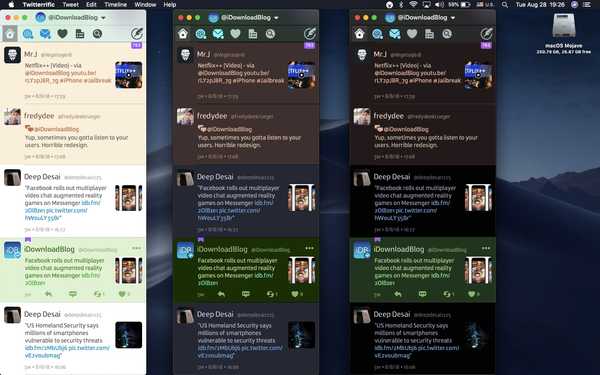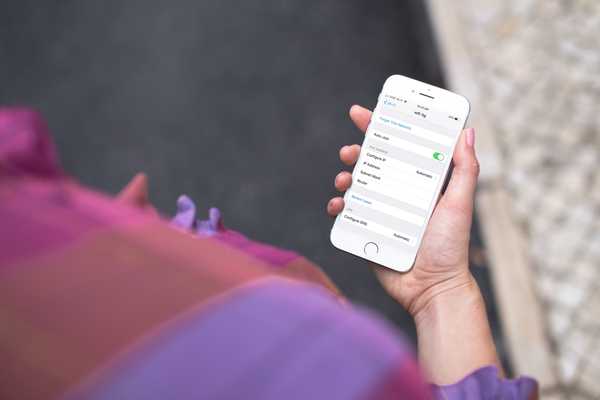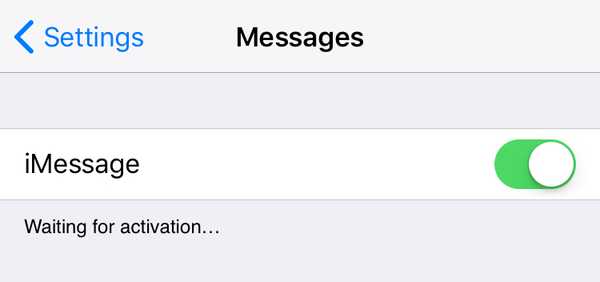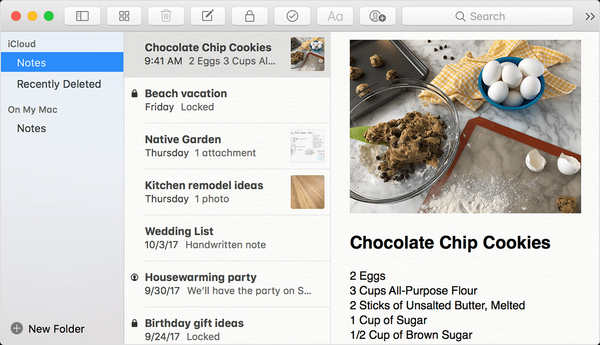
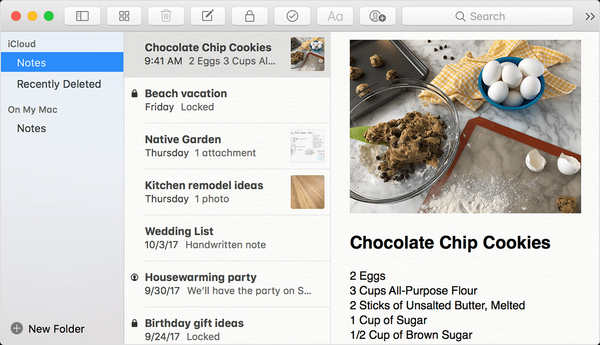
Com o Notes para Mac, você pode se concentrar melhor flutuando notas importantes sobre outras janelas.
Não há nada demais nisso: flutuar uma nota simplesmente a puxa para sua própria janela, que pode ser opcionalmente exibida em cima de todas as outras janelas de aplicativos.
Se o Notes for o seu aplicativo padrão para anotar pensamentos rápidos, digitalizar documentos e salvar coisas importantes para mais tarde, recomenda-se de todo o coração que considere aproveitar esse recurso útil. Sua produtividade aumentará como resultado desse recurso muitas vezes esquecido (especialmente ao pesquisar tópicos on-line) e você poderá arrastar rapidamente o conteúdo do seu aplicativo favorito para uma janela de anotação persistente.
Como flutuar uma nota no macOS Notes
Para puxar a nota selecionada em sua própria janela, faça o seguinte:
1) Abra o Notas aplicativo no seu Mac.
2) Clique em um Nota na lista principal no lado esquerdo.
3) Clique no Janela menu e escolha a opção Nota selecionada flutuante.
DICA: Você também pode clicar duas vezes em uma nota na barra lateral para fazê-la flutuar.
Isso dará à nota selecionada sua própria janela.

DICA: Você pode usar as teclas modificadoras do macOS para selecionar várias notas e flutuar todas de uma só vez.
Você pode abrir quantas janelas de anotação desejar. O aplicativo Notes lembrará o estado, tamanho e posição de todas as janelas de notas abertas entre suas sessões.

Como Stickies, cada nota pode ter sua própria janela
Para encaixar a nota flutuante, basta fechar sua janela.
Lembre-se de que a opção de fazer uma anotação flutuar fica acinzentada quando o Notes está em tela cheia.
Manter uma nota em cima de todas as outras janelas
Para manter uma nota flutuante visível sobre todas as outras janelas, faça o seguinte:
1) Selecione os janela da sua nota recém-lançada
2) De Janela menu, escolha a opção Flutuar na parte superior.

Sua nota permanecerá visível em todas as outras janelas.
Essa é uma excelente maneira de manter suas importantes listas de compras, fotos salvas e muito mais em notas na área de trabalho. Sempre que o Notes estiver aberto, você verá as janelas de notas adesivas.
Quando estou pesquisando um tópico no Safari, gosto de manter o Notes aberto o tempo todo.
Normalmente, eu usaria o modo multitarefa Split View do macOS, que me permite manter dois aplicativos abertos na mesma tela lado a lado. A multitarefa em tela dividida não apenas permite arrastar o texto, links e outros itens mais facilmente entre o Safari / Chrome e o Notes, mas também permite que o Notes persista e não fique oculto quando eu for para o outro aplicativo.
Preciso de ajuda? Ask iDB!
Se você gosta deste tutorial, passe-o para o pessoal de suporte e deixe um comentário abaixo.
Fiquei preso? Não sabe ao certo como fazer certas coisas no seu dispositivo Apple? Deixe-nos saber via [email protected] e um tutorial futuro pode fornecer uma solução.
Envie suas sugestões de instruções via [email protected].