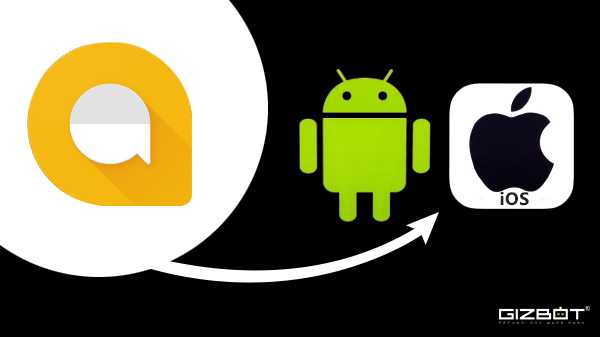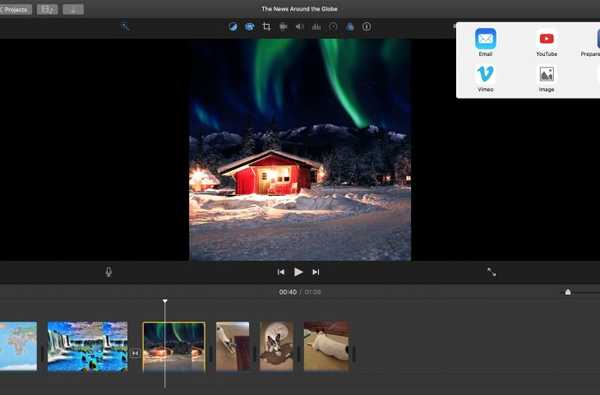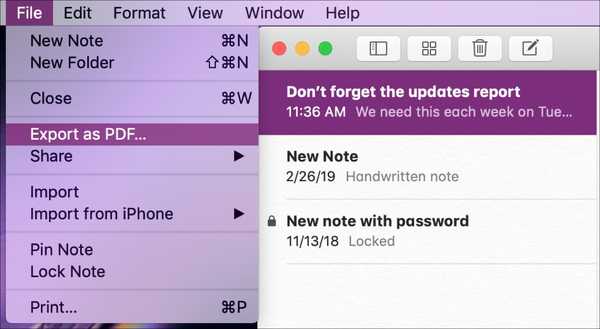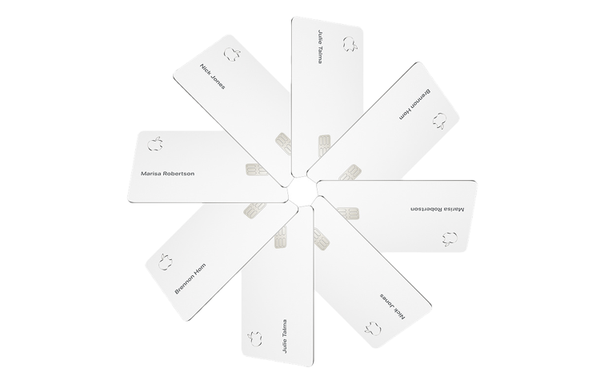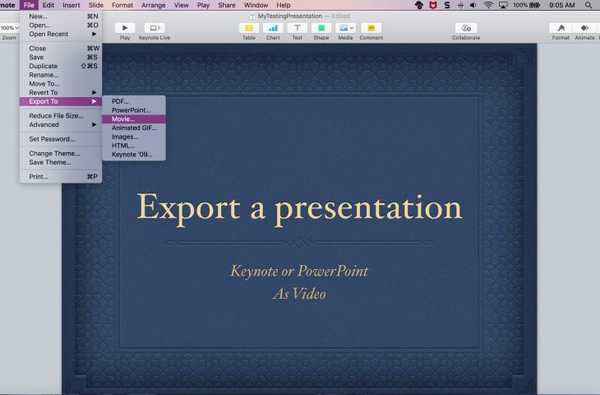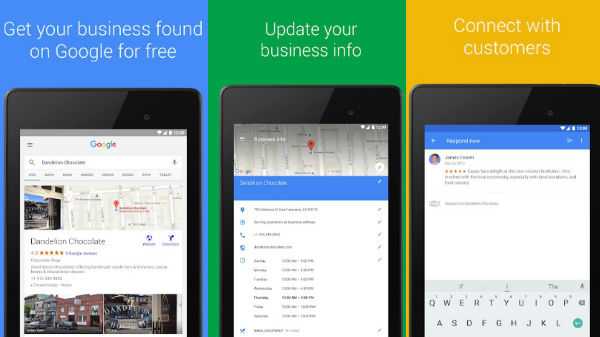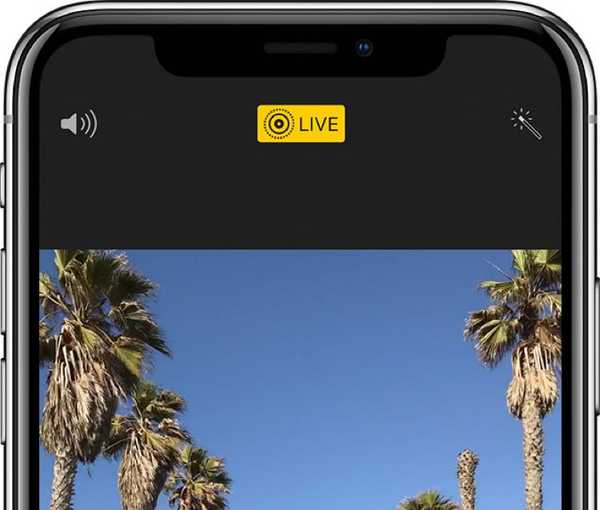
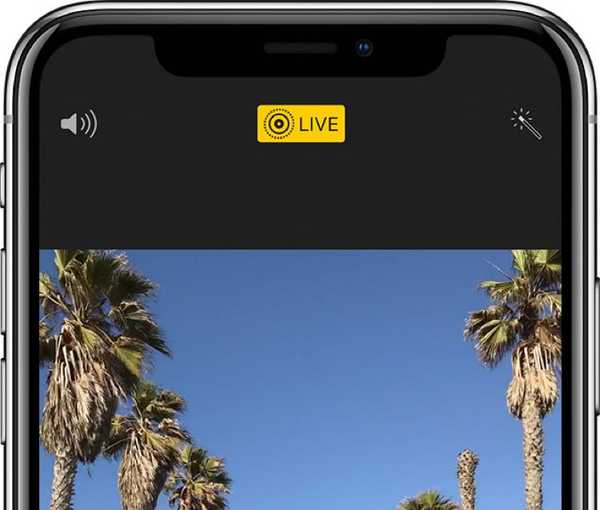
Você conseguiu salvar uma única Foto ao vivo como imagem estática no iPhone por um bom tempo, mas sabia que pode fazer um vídeo curto de uma Foto ao vivo com facilidade e até costurar várias Fotos ao vivo para crie um mini-vídeo único de suas memórias?
Salvar o Live Photos como um vídeo foi introduzido como parte das atualizações de software do iOS 13 e iPadOS, visualizadas pela primeira vez na Worldwide Developers Conference da Apple, realizada no verão de 2019. Francamente, ele deveria estar disponível desde o início, mas antes tarde do que nunca, acho . Antes, era necessário usar um aplicativo de terceiros para transformar várias fotos ao vivo em um único vídeo.
As Fotos ao vivo requerem o iPhone 6s ou superior, o iPad de quinta geração ou o iPad Air de terceira geração, o iPad mini de quinta geração, qualquer modelo iPad Pro ou o iPod touch de sétima geração.
Como exportar Fotos ao vivo como vídeo
O iOS 13 e o iPadOS permitem exportar uma única foto ao vivo como um arquivo de vídeo ou costurar várias fotos ao vivo para criar um único vídeo. Continue lendo para obter a descrição completa dos dois métodos.
Exportar uma única foto ao vivo como um vídeo
Antes, você precisava usar um aplicativo de terceiros para converter seu vídeo ao vivo em um vídeo comum. Com o iOS 13 e o iPadOS, essa função está disponível imediatamente, veja como usá-la:
1) Abra o Aplicativo Fotos no seu iPhone, iPad ou iPod touch.
2) Selecione os Guia Álbuns ao lado do fundo.
3) Role para baixo e toque em Fotos ao vivo embaixo do Tipos de mídia posição.
4) Escolha um Foto ao vivo você gostaria de salvar como um vídeo.
5) Agora toque no Compartilhar botão.
6) Role para baixo e escolha a opção Salvar como vídeo.
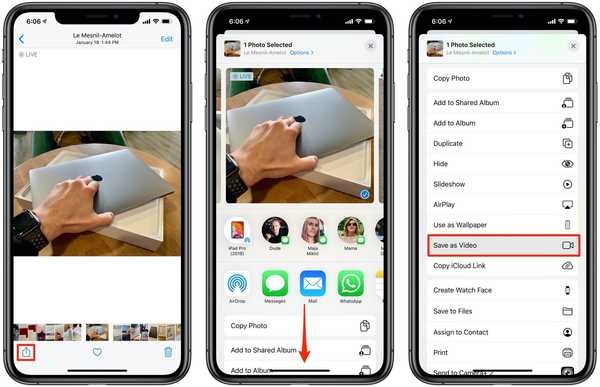
Não é necessário recorrer a um aplicativo de terceiros como o iMove, apenas para salvar uma Foto ao vivo como vídeo.
Encontre seu vídeo recém-criado no álbum Recentes em Fotos. O vídeo é salvo com o carimbo de data e hora da data de criação. A Foto ao vivo permanece no aplicativo Fotos até ser excluída.
Cada Foto ao vivo resulta em um vídeo de dois segundos, mas sua milhagem pode variar, pois também vi vídeos de Fotos ao vivo mais longos e mais curtos. Isso não funcionará se apenas a imagem estática da Foto ao vivo estiver ativada ou se a sua Foto ao vivo tiver um efeito de movimento como Loop, Salto ou Exposição longa.
No caso do primeiro, abra a Foto ao vivo e toque em Editar. Pressione Foto ao vivo na parte inferior e toque no rótulo “Ao vivo” na parte superior para que fique amarelo e toque em Concluído para salvar as alterações..
Se uma das suas Fotos ao vivo tiver um efeito de movimento aplicado, como Rejeição, selecione-a e simplesmente deslize para cima e toque na caixa Ao vivo abaixo do cabeçalho Efeitos.
Exportar várias fotos ao vivo como um vídeo
Salvar várias fotos ao vivo como um único vídeo é uma maneira fácil e fácil de criar rapidamente uma espécie de showreel ou um vídeo dinâmico com base na recente viagem que você fez. Siga as etapas abaixo para saber como combinar quantas fotos ao vivo você desejar em um vídeo.
1) Abra o Aplicativo Fotos no seu iPhone, iPad ou iPod touch.
2) Selecione os Guia Álbuns ao lado do fundo.
3) Role para baixo e toque em Fotos ao vivo embaixo do Tipos de mídia posição.
4) Toque Selecione escolha todas as Fotos ao vivo que você deseja transformar em um único vídeo.
NOTA: Na documentação, a Apple diz que você deve selecionar Live Photos consecutivas. Na minha experiência, as Fotos ao vivo selecionadas não precisam ser relacionadas ou sucessivas.
5) Toque em Compartilhar botão.
6) Role para baixo e escolha a opção Salvar como vídeo.
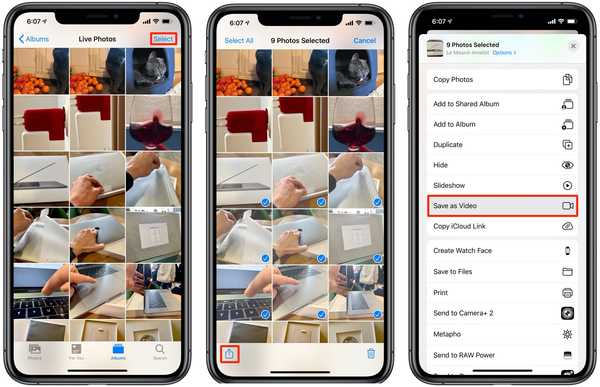
Salve as Fotos ao vivo que você fez em uma viagem como um vídeo divertido.
Todas as Fotos ao vivo que você selecionou serão transformadas em um único vídeo que será salvo no álbum Recentes do seu iPhone e iPad. A conversão de Fotos ao vivo não é destrutível, o que significa que todas as Fotos ao vivo salvas como vídeo permanecem no aplicativo Fotos até que você as exclua manualmente.
Lembre-se de que esses vídeos não podem existir ao lado dos eventos de Fotos ao vivo relacionados, porque são salvos com o carimbo de data e hora da data de criação, em vez da última Foto ao vivo.
Como mencionado, se você não vir a ação Salvar como vídeo na planilha Compartilhar, é porque uma das Fotos ao vivo selecionadas tem o efeito de movimento aplicado a ela, como Rejeitar ou Repetir.
Preciso de ajuda? Ask iDB!
Se você gosta deste tutorial, transmita-o aos seus amigos e deixe um comentário abaixo.
Fiquei preso? Não sabe ao certo como fazer certas coisas no seu dispositivo Apple? Deixe-nos saber via [email protected] e um tutorial futuro pode fornecer uma solução.
Envie suas próprias sugestões de instruções via [email protected].