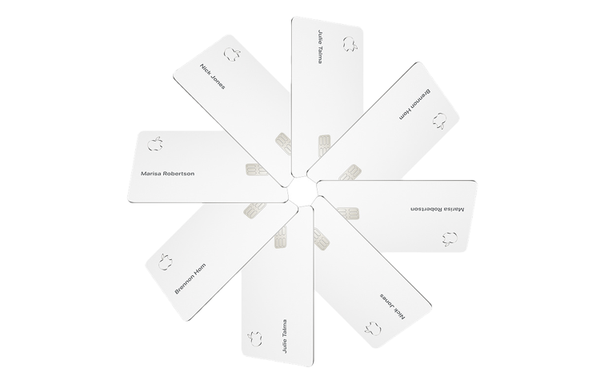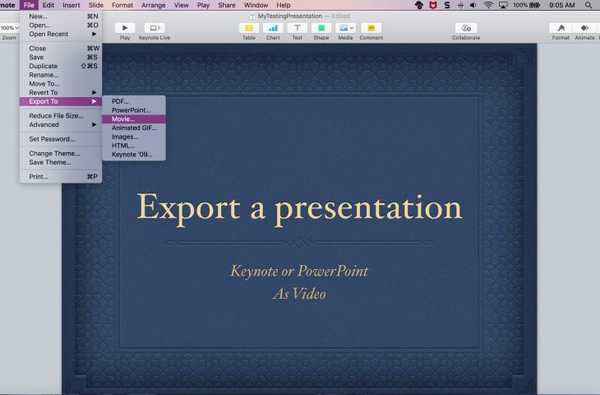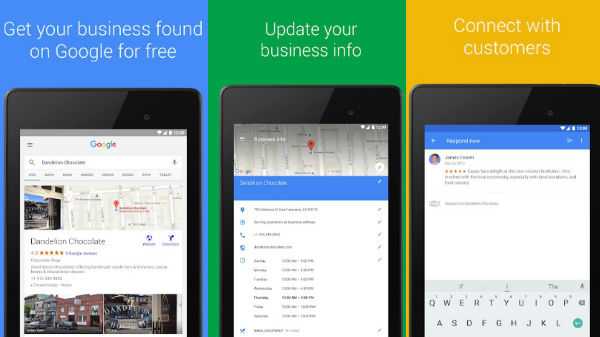Você usa um ou mais discos externos com o seu Mac para armazenar vídeos, backups, instaladores, projetos arquivados e outros arquivos grandes, o que ajuda a economizar espaço de armazenamento no disco de inicialização? Nesse caso, é provável que você precise apagar o disco externo em algum momento para limpá-lo, alterar seu formato e assim por diante.
O aplicativo interno do macOS chamado Disk Utility permite apagar e reformatar discos internos e externos com apenas alguns cliques. Você também pode ajustar o formato da partição se pretender compartilhar o disco com seus amigos que carregam o Windows, acessá-lo como um disco externo em um computador com Windows ou usar o disco com o Windows no seu Mac através do Boot Camp.
Neste tutorial passo a passo, você aprenderá como apagar e reformatar discos externos conectados ao seu Mac usando o Utilitário de Disco do macOS. Informaremos você sobre os mapas de partição suportados pelo macOS e detalharemos outras opções importantes à sua disposição no Utilitário de Disco.
Como apagar e formatar discos externos no Mac
1) Aberto Utilitário de Disco Dock, Launchpad, Spotlight ou a pasta Aplicativos / Utilitários.
2) Na barra lateral, selecione o disco ou o volume que deseja apagar.

O Utilitário de Disco permite apagar discos ou volumes.
Se você deseja apagar o disco inteiro junto com qualquer partição, certifique-se de selecionar seu dispositivo de armazenamento na barra lateral do Disk Utility, e não uma de suas partições..
Existe alguma diferença importante entre apagar um disco e apagar um volume que você deve estar ciente? Sim existe. A exclusão de um disco exclui todos os seus volumes e arquivos. A exclusão de um volume exclui todos os arquivos desse volume, mas não afeta outros volumes.
3) Clique no Apagar botão na barra de ferramentas na parte superior da janela do Utilitário de Disco.
Lembre-se de que você não pode apagar o dispositivo que contém o volume de inicialização. Para fazer isso, inicie o seu Mac a partir de outro disco ou inicie-o no Modo de recuperação. Esse modo especial de solução de problemas não apenas permite apagar o disco de inicialização, mas também acessar os comandos do Terminal, reinstalar o macOS e executar outras tarefas de limpeza.
4) Clique no menu pop-up Formatar e escolha o formato de disco desejado:
- Mac OS Extended (Diário)-Usa o formato Mac, protege a integridade do sistema de arquivos.
- Mac OS estendido (registrado no diário, criptografado)-Usa o formato Mac, requer uma senha e criptografa o disco.
- Mac OS Extended (com distinção entre maiúsculas e minúsculas, diário)-Usa o formato Mac e diferencia maiúsculas de minúsculas dos nomes das pastas. Por exemplo, pastas denominadas “Trabalho de casa” e “TRABALHO EM CASA” são tratadas como duas pastas diferentes.
- Mac OS estendido (com distinção entre maiúsculas e minúsculas, registrado em diário, criptografado)-Usa o formato Mac, diferencia maiúsculas de minúsculas dos nomes das pastas, requer uma senha e criptografa o disco.
- MS-DOS (FAT)-Usa o formato do PC para discos com 32 GB ou menos.
- ExFAT-Use o formato PC para discos com mais de 32 GB.
Dependendo do tipo do seu disco, algumas opções podem não ser exibidas aqui.

Se o disco se destina a ser usado exclusivamente com o macOS, escolha a opção Estendido ou Diário. Isso protegerá a integridade do sistema de arquivos hierárquico, aproveitando o formato de arquivo Journaled HFS Plus do macOS.
Formatar o disco usando um dos formatos de PC é perfeito para compatibilidade com macOS / Windows.
NOTA: Para partições MS-DOS e ExFAT, o nome do disco deve ter onze caracteres ou menos devido a limitações herdadas do sistema de arquivos da Microsoft.
Selecionar criptografia solicitará que você escolha uma senha.

Anote a senha e mantenha-a segura: a senha de criptografia do disco deve ser inserida toda vez que você a conectar ao computador. Esquecer a senha significa que você não poderá descriptografar e acessar os dados no seu disco.

Para alterar a senha de criptografia do disco, clique na barra lateral do Utilitário de Disco e selecione Mudar senha no menu Arquivo. Para desativar a criptografia, clique com a tecla Option pressionada no disco na área de trabalho e selecione "Descriptografar [nome do disco]" no menu pop-up.

Se você deseja criptografar o disco sem apagá-lo, ative o recurso de criptografia FileVault da Apple no diretório segurança e privacidade painel Preferências do Sistema ou clique com a tecla Control pressionada no disco no Finder e selecione "Criptografar [nome do disco]" no menu pop-up.

5) Agora você pode digitar um novo nome para o seu disco ao lado de Nome.

6) Se você estiver apagando o disco inteiro em vez de uma de suas partições, clique no botão Esquema menu pop-up e escolha o esquema de partição desejado.

Os seguintes esquemas de partição estão à sua disposição:
- Mapa de partição GUID-Selecione esta opção para usar este disco apenas com Macs baseados em Intel.
- Mapa de partições da Apple-Esta opção de compatibilidade deve ser usada se o disco for usado com computadores Mac baseados em PowerPC usando o macOS versão 10.4 ou anterior.
- Registro mestre de inicialização (também conhecido como “fdisk”)-Escolha este esquema de partição se você estiver usando o disco como um disco secundário para o sistema operacional Windows instalado usando o Boot Camp ou para um disco externo que você usará com o Windows.
7) Para impedir que os arquivos apagados sejam recuperados, é possível clicar opcionalmente Opções de segurança, use o controle deslizante para selecionar quantas vezes o Utilitário de Disco deve gravar sobre os dados apagados.
As opções de exclusão segura não estão disponíveis para unidades flash, porque a Apple recomenda ativar a criptografia de disco mais segura do FileVault quando você começar a usar uma unidade SSD externa.

o O mais rápido A opção não apaga com segurança os arquivos no disco, o que significa que um aplicativo de recuperação de disco pode recuperá-los. A próxima opção grava uma passagem de dados aleatórios e, em seguida, uma única passagem de zeros por todo o disco enquanto apaga todas as informações usadas para acessar seus arquivos.
As duas últimas opções gravam os dados três vezes, o que atende ao padrão do Departamento de Energia dos EUA para apagar com segurança a mídia magnética ou até sete vezes para atender ao padrão 5220-22-M do Departamento de Defesa dos EUA para apagar com segurança a mídia magnética.
8) Clique no Apagar para que o Utilitário de Disco comece a formatar seu disco.

Você notará que o ícone do disco desaparece da área de trabalho. Não se preocupe, ele reaparecerá no Finder e em outras partes do sistema assim que o Utilitário de Disco terminar de formatá-lo..

Como mencionado, a exclusão do disco o reformata completamente. É recomendável sinceramente salvar os arquivos necessários em outro disco antes de apagar ou reformatar o disco externo atual.
9) Quando o disco tiver sido apagado ou formatado, clique em Feito e feche o Utilitário de Disco.
Parabéns, seu disco está agora apagado, reformatado e pronto para ser usado. Não se esqueça de ejetar seus dispositivos de armazenamento externo quando terminar de usá-los.

Para fazer isso, clique com o botão direito do mouse ou clique com a tecla Option pressionada no ícone do seu dispositivo de armazenamento externo na área de trabalho e escolha Ejetar no menu. Em alternativa, arraste o ícone do dispositivo para o Lixo.
A falha na desmontagem de um dispositivo de armazenamento externo antes de desconectá-lo pode levar à perda de dados.
Preciso de ajuda? Ask iDB!
Se você gosta deste tutorial, passe-o para o pessoal de suporte e deixe um comentário abaixo.
Fiquei preso? Não sabe ao certo como fazer certas coisas no seu dispositivo Apple? Deixe-nos saber em [email protected] e um tutorial futuro pode fornecer uma solução.
Envie suas sugestões de instruções via [email protected].