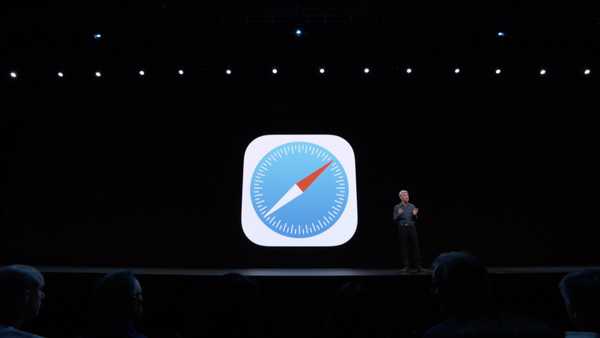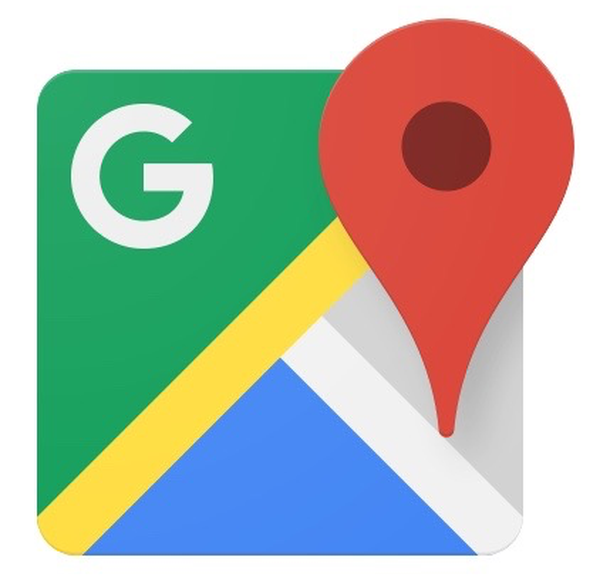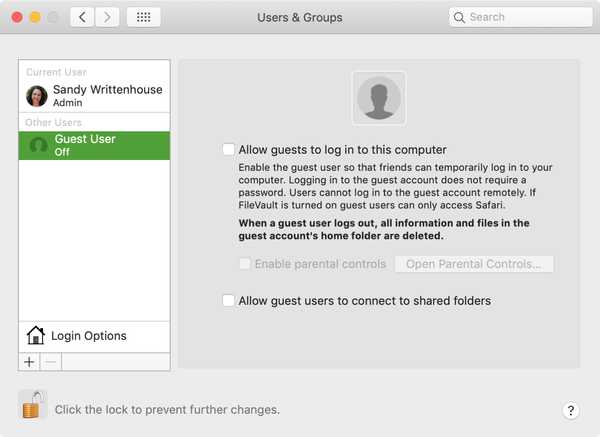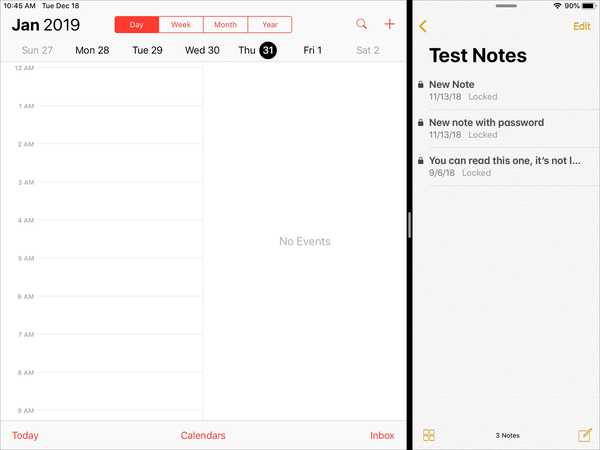Os MacBook Pros de 13 e 15 polegadas da Apple 2016 são equipados com Touch Bar, que é uma faixa de exibição OLED no lugar das teclas de função física na parte superior do teclado. A Touch Bar atualiza seus gráficos dinamicamente com base no que você está fazendo e nos aplicativos que está usando, oferecendo acesso com um toque a recursos e atalhos comuns no seu Mac.
Neste tutorial, discutiremos como desativar completamente os atalhos de aplicativos exibidos na sua Touch Bar, para que o layout imite o do teclado do Mac. Isso permitirá que você toque em um botão para acessar recursos padrão do macOS, como brilho, volume e controles de mídia, Controle de missão, Launchpad, Siri ou, sim, até mesmo aquelas teclas Fn.
Mas por que relegar a barra de toque para exibir as teclas de função que você raramente usa?
Uma razão pela qual consigo pensar agora: exames. Como o TechCrunch relatou em janeiro, as pessoas que estavam fazendo o exame de barra foram realmente solicitadas a desativar o Touch Bar do Mac para impedir que obtivessem vantagens injustas.
A barra de toque pode ser alternada entre mostrar as teclas de função ou os controles de aplicativos em tempo real.
Simplesmente segure o Fn no teclado para exibir temporariamente os atalhos do aplicativo na barra de toque ou as teclas de função tradicionais. Isso pode ser ajustado ao seu gosto nas Preferências do Sistema, como discutiremos um pouco mais adiante.
Da mesma forma, você pode configurar sua Touch Bar para mostrar os botões do aplicativo e a Control Strip recolhida ou dedicar somente à Control Strip expandida ou aos controles do aplicativo.
TUTORIAL: Como tirar screenshots do Touch Bar
Para os fins deste tutorial, vamos configurar um ambiente Touch Bar que mostra a Faixa de controle expandida junto com os atalhos de teclado padrão do macOS.
Como desativar a barra de toque do MacBook Pro
O macOS não fornece um switch mestre para desativar completamente a Touch Bar, mas você pode alterar sua funcionalidade de exibir atalhos por aplicativo para sempre mostrar os controles regulares de mídia e as teclas de função tradicionais.
1) Aberto Preferências do Sistema No menu Dock, Spotlight ou Apple, clique no botão Teclado ícone e clique no ícone Teclado aba.
2) Abra o menu ao lado de "Touch Bar shows" e escolha Faixa de controle expandida.

A Control Strip, na extremidade direita da Touch Bar, permite ajustar configurações comuns como brilho ou volume, interagir com a Siri e muito mais. Você pode expandi-lo para acessar configurações adicionais e recursos do sistema, como Mission Control, Launchpad, Volume ou Brightness.
3) Abra o menu ao lado de “Pressione a tecla Fn para” e selecione Mostrar F1, F2, etc. Teclas.

4) Saia das Preferências do Sistema para salvar as alterações.
A barra de toque agora exibirá botões para recursos comuns, incluindo volume, brilho, controle de missão, barra de ativação e Siri.

Para alternar a barra de toque para mostrar as teclas de função, mantenha pressionado o botão Fn tecla do seu teclado.

Gorjeta: Se nada acontecer quando você pressionar a tecla Fn, certifique-se de que “Pressione a tecla Fn” Preferências do Sistema → Teclado → Teclado está definido para mostrar as teclas de função.
Para voltar a mostrar atalhos de aplicativos na sua Touch Bar, escolha Controles de aplicativos com faixa de controle no menu ao lado de "Touch Bar shows" em Preferências do Sistema → Teclado → Teclado.
Configurando a barra de toque para sempre mostrar teclas de função para aplicativos específicos
Alguns aplicativos podem substituir suas configurações e exibir seus próprios botões na barra de toque. Para que sua barra de toque sempre mostre as teclas de função tradicionais para aplicativos específicos, vá para Preferências do Sistema → Teclado → Atalhos.

Agora selecione Teclas de função na lista à esquerda e adicione os aplicativos à direita: clique no símbolo de mais, navegue até o aplicativo no seu Mac e selecione-o.
Isso é tudo, pessoal!
E é isso, senhoras e senhores, em desligar a barra de toque do seu Mac.
É verdade que muitos usuários não terão muito uso de uma linha de tecla de função persistente na barra de toque. Dito isto, vale ressaltar que alguns atalhos de teclado do macOS, como chamar o Dashboard com a tecla F12, dependem de teclas de função. E se você codifica para ganhar a vida, é provável que seu fluxo de trabalho envolva muitos atalhos Fn.
TUTORIAL: Como usar o zoom da barra de toque
Se você gostou desta dica, sinta-se à vontade para compartilhá-la nas mídias sociais e enviá-la para pessoas que precisam de suporte técnico. Como sempre, aceitamos envios sobre dicas de notícias que você possa ter, além de idéias de artigos e outras sugestões via [email protected].