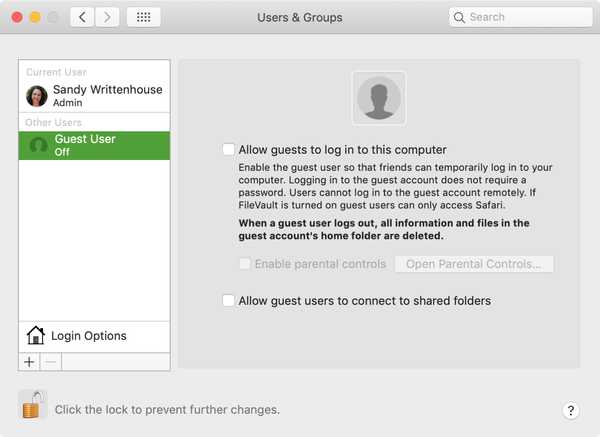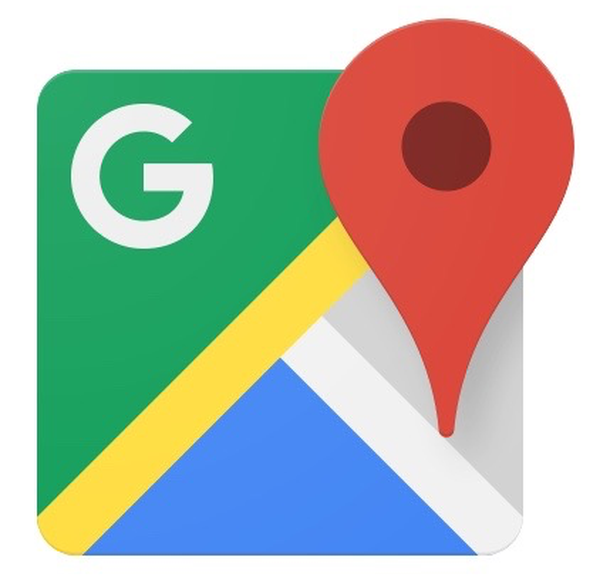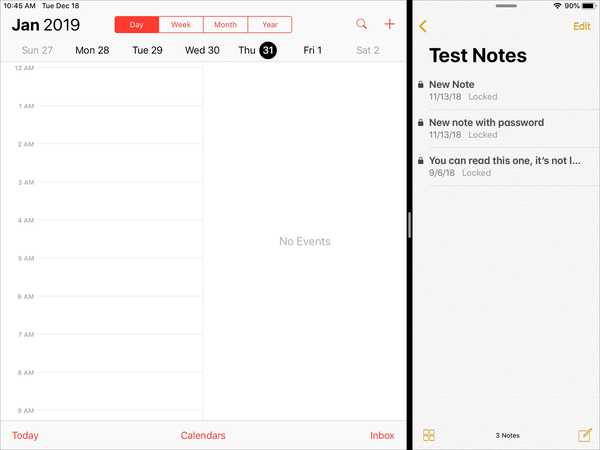O watchOS notifica você quando você recebe notificações do Apple Watch às quais não respondeu, colocando um pequeno ponto vermelho na parte superior do mostrador do relógio. Ativado por padrão, esse útil ícone de notificação pode ser desativado opcionalmente para que o ponto vermelho não apareça mais nas notificações não lidas do Apple Watch.
Se você não responder a uma notificação recebida no seu pulso, o watchOS a armazenará na sua Central de Notificações. Para indicar ao usuário que eles têm alertas não lidos, o software watchOS exibe o ponto vermelho (também conhecido como ícone de notificação) na parte superior do mostrador do relógio.
TUTORIAL: Como manter as notificações do Apple Watch privadas
O ponto vermelho desaparece automaticamente quando não há itens não lidos na sua Central de notificações.

Algumas pessoas acham o ícone de notificação perturbando ou bagunçando o relógio já ocupado.
PRIMER: A diferença entre notificações redondas e quadradas do Apple Watch
Neste tutorial passo a passo, ensinaremos como diminuir a desordem no mostrador do relógio, ocultando o ícone de notificação para que ele não apareça mais quando houver notificações não lidas.
Desativando o ícone de notificação do Apple Watch
Essa alternância está disponível no aplicativo Watch no seu iPhone, não no relógio em si.
1) Abra o companheiro Assista ao aplicativo no seu iPhone emparelhado.
2) Toque em Meu relógio guia na parte inferior.
3) Escolher Notificações da lista.
4) Defina o interruptor rotulado Indicador de notificações para a posição OFF.

Isso ocultará o ícone de notificação da vista de todos.
Se você não responder a uma notificação recebida quando ela chegar, o ícone de ponto vermelho não aparecerá no mostrador do relógio para informá-lo de que você tem notificações não lidas na Central de Notificações.
Não se preocupe, você continuará recebendo feedback tátil quando um novo alerta atingir seu pulso.

Confirmar rapidamente que você possui uma notificação não lida é difícil sem o indicador de ponto vermelho
As pessoas que analisam principalmente as notificações usando o relógio podem achar essa sugestão visual muito útil. Se você estiver entre eles, é absolutamente recomendável manter o ícone de notificação sempre ativo. “Quando isso estiver ativado, um ponto vermelho aparecerá na parte superior do mostrador do relógio quando você tiver notificações não lidas”, lê a descrição do recurso.

Com o ícone ativado, um ponto vermelho aparece na parte superior quando você tem notificações não lidas
Então, como você gerencia as notificações no seu Apple Watch, meninas e meninos? Estamos ansiosos para aprender sobre suas estratégias para reduzir o dilema das notificações, então compartilhe-as com outros leitores nos comentários abaixo.
Acessando o Centro de Notificação em aplicativos
Como uma atualização rápida, o Apple Watch exibe alertas de notificação apenas quando você o usa e está desbloqueado. O relógio é inteligente o suficiente para descobrir quando você está usando ativamente o seu iPhone para impedir que as notificações atinjam seu pulso.
TUTORIAL: Como acessar o Centro de Notificação no Apple Watch a partir de aplicativos
Para visualizar alertas perdidos, deslize para baixo na parte superior do mostrador do relógio. Isso abrirá a tela da Central de Notificações, onde você encontrará todas as notificações não lidas.
Antes do watchOS 5, o acesso ao Centro de notificação ou controle era limitado aos rostos do relógio.

Toque e segure na parte superior para revelar a Central de Notificações geral ao usar um aplicativo
Com o watchOS 5 e mais recente, você também pode abrir a Central de Notificações ou abrir a sobreposição da Central de Controle ao usar um aplicativo: coloque o dedo na borda superior / inferior da tela até que uma alça oculta apareça e arraste para baixo / até entre no seu Centro de Notificação / Controle.
Preciso de ajuda? Ask iDB!
Você gosta deste tutorial?
Em caso afirmativo, passe-o para o pessoal de suporte e deixe um comentário abaixo.
Fiquei preso? Não sabe ao certo como fazer certas coisas no seu dispositivo Apple? Deixe-nos saber via [email protected] e um tutorial futuro pode fornecer uma solução.
Envie suas próprias sugestões de instruções via [email protected].