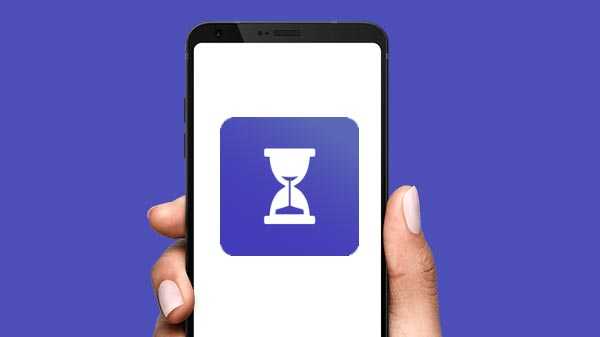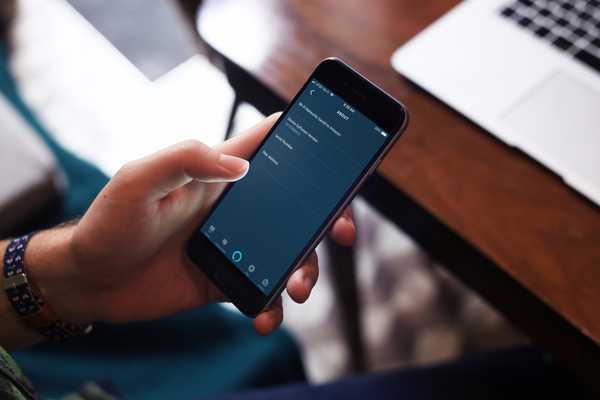O iOS 11 permite excluir aplicativos do seu iPhone, iPad ou iPod touch, mantendo os dados. Isso permite que você reinstale o aplicativo sem precisar configurá-lo novamente. Embora isso seja bom, os baixos avisos de armazenamento do iOS servem como um lembrete de que a melhor maneira de reduzir o armazenamento desperdiçado é realmente excluir os aplicativos que consomem muito espaço e seus dados.
Antes de excluir aplicativos, é crucial identificar os maiores porcos de armazenamento.
Não apenas você deve verificar a quantidade de armazenamento que um aplicativo em si está ocupando no dispositivo, mas também seus dados. Neste tutorial passo a passo, mostraremos como verificar quanto armazenamento no dispositivo é desperdiçado para cada um dos aplicativos instalados.
Por que os aplicativos estão ficando maiores?
Você deve ter notado que o armazenamento do iPhone não está indo tão longe quanto costumava.
Isso ocorre porque os aplicativos continuam aumentando de tamanho, em parte devido à preguiça de certos desenvolvedores (estou olhando para você, Facebook!) Que não otimizam os binários de aplicativos para as tecnologias de economia de espaço da Apple, como App Thinning e On Demand Resources.
Ainda assim, o App Thinning não é uma bala mágica que apaga esse problema, porque as telas de dispositivos móveis estão ficando maiores e cada vez mais pixels. Como resultado, os ativos da interface do usuário e os recursos de alta resolução usados para oferecer suporte a todos os dispositivos iOS com fator de forma estão aumentando.
Como verificar o uso do armazenamento de aplicativos no iOS 10
No iOS 10 e versões mais antigas, as informações de uso de armazenamento do iPhone e do iCloud podem ser acessadas na mesma seção, nas Configurações. Isso é problemático para usuários iniciantes que terão dificuldade em encontrar esta seção por conta própria.
Embora o iOS 10 e o iOS 11 ofereçam funcionalidades semelhantes em termos de verificação do tamanho de um aplicativo e de seus dados, o iOS 10 usa um tipo de letra pequeno que torna praticamente impossível determinar quanto espaço de armazenamento está sendo usado pelos dados do aplicativo.
Se você ficar sem armazenamento, o gerenciamento de armazenamento interno do iOS removerá automaticamente os arquivos temporários, liberará os caches no dispositivo, limpará músicas e vídeos transmitidos e excluirá temporariamente algumas partes dos aplicativos instalados. Mas, em alguns casos, é necessário excluir manualmente aplicativos enormes e algum conteúdo para liberar espaço de armazenamento.
1) Inicie o Configurações aplicativo no seu dispositivo iOS.
2) Toque Geral → Armazenamento e uso do iCloud.
3) Toque Gerenciar armazenamento embaixo do Armazenamento título.

4) Selecione qualquer aplicativo instalado na lista para ver quanto espaço está usando.

Essa tela mostra o ícone do aplicativo, número da versão, quanto armazenamento o binário do aplicativo (ao lado de Tamanho do aplicativo) e seus dados (ao lado de Documentos e dados) estão atualmente ocupando o dispositivo.
O layout da tela de resumo deixa muito a desejar - como você pode ver por si mesmo, é muito fácil perder as informações de tamanho do aplicativo devido ao pequeno tipo de letra. Felizmente, o iOS 11 faz um trabalho muito melhor, detalhando as seções Tamanho do aplicativo e Documentos e dados.
Para liberar espaço, exclua os maiores porcos de armazenamento que você não está usando, entrando no modo de seleção de ícones na tela inicial ou tocando em Excluir aplicativo nesta tela. Isso remove completamente o aplicativo, juntamente com todo o seu conteúdo, caches e dados temporários do seu dispositivo.

Em alguns aplicativos, você pode excluir o conteúdo diretamente dessa tela.
Conforme evidenciado na captura de tela acima, a tela de resumo de armazenamento do aplicativo de TV da Apple facilita a liberação de algum armazenamento, excluindo os programas baixados para assistir offline, sem a necessidade de fazê-lo no próprio aplicativo.
Como verificar o uso do armazenamento de aplicativos no iOS 11
O iOS 11 divide o uso do armazenamento do iPhone em sua própria seção Configurações separadamente das configurações de armazenamento do iCloud, facilitando o acesso a esse recurso para usuários iniciantes.
Além disso, a tela de resumo de armazenamento mais desenvolvida do iOS 11 fornece recomendações de armazenamento, uma barra semelhante ao iTunes mostrando tamanhos de categoria, melhor separação visual de subárvores de aplicativos e muito mais.
1) Inicie o Configurações aplicativo no seu dispositivo iOS.
2) Toque Geral → Armazenamento para iPhone.

NOTA: Se você possui um iPad, esta seção será intitulada "Armazenamento do iPad".
3) Você verá uma lista dos aplicativos instalados e quanto de armazenamento cada um usa, com os maiores porcos de armazenamento aparecendo na parte superior. Toque em um aplicativo desejado na lista para obter mais informações sobre o uso do espaço de armazenamento.

Como você pode ver acima, a tela de resumo do armazenamento faz um trabalho muito melhor ao listar claramente as informações de tamanho do aplicativo e a quantidade de dados que o aplicativo salvou no dispositivo.
NOTA: Os dados em cache e os arquivos temporários do aplicativo podem não ser contabilizados como uso.
Como antes, você pode remover o aplicativo junto com seus dados, caches e arquivos temporários tocando em Excluir aplicativo na tela de resumo do armazenamento. Em alguns aplicativos, como Música, Mensagens, Safari e Podcasts, você pode excluir o conteúdo diretamente dessa tela.

A captura de tela incorporada acima demonstra essa funcionalidade.
Você pode ver claramente que a tela de resumo do armazenamento do aplicativo Música inclui opções adicionais para remover facilmente as músicas baixadas, todas de uma vez ou individualmente.
Exclusão vs. aplicativos de descarregamento
O iOS 11 fornece uma nova Offload App botão que exclui o aplicativo em si, mas deixa os dados para trás. Como bônus, há uma alternância opcional em Configurações → iTunes e App Store, que instrui o iOS a remover automaticamente aplicativos não utilizados da órbita, mantendo seus documentos e dados intactos..

A Apple não deixa claro quanto tempo um aplicativo precisa ser fechado antes que o iOS 11 opte por removê-lo, mas você notará que a lista de aplicativos na seção Armazenamento do iPhone inclui Usado por último informação então não há.

O descarregamento faz sentido se o aplicativo em si for enorme, mas seus dados forem pequenos. Não se preocupe, a reinstalação do aplicativo descarregado - supondo que ele ainda esteja disponível na App Store - recuperará seus dados.
Tutoriais relacionados
Confira estas instruções relacionadas:
- Como verificar o espaço de armazenamento da Apple TV
- Como verificar o espaço de armazenamento do Apple Watch
- Como verificar o espaço de armazenamento do Mac
- Como verificar a quantidade de armazenamento que os aplicativos da Apple TV estão ocupando
- Como verificar a quantidade de armazenamento que os aplicativos do Apple Watch estão ocupando
- Como mostrar ícones de unidades de armazenamento na área de trabalho do Mac
- 7 dicas para recuperar espaço de armazenamento no iPhone e iPad
- Compreendendo como o iOS e o macOS calculam a capacidade de armazenamento
Armado com esse conhecimento, você poderá aproveitar ao máximo o armazenamento do seu dispositivo iOS.
Os recursos de gerenciamento de armazenamento disponíveis no aplicativo Configurações facilitam a identificação dos maiores aplicativos que dificultam o armazenamento no dispositivo antes de excluí-los.
Qual é a sua abordagem para gerenciar e otimizar o espaço de armazenamento no seu iPhone, iPad ou iPod?
Recomendamos que você compartilhe suas estratégias e técnicas de otimização de armazenamento com outros leitores na seção de comentários na parte inferior da postagem.
Preciso de ajuda? Ask iDB!
Se você gosta deste tutorial, passe-o para o pessoal de suporte e deixe um comentário abaixo.
Fiquei preso? Não sabe ao certo como fazer certas coisas no seu dispositivo Apple? Deixe-nos saber via [email protected] e um tutorial futuro pode fornecer uma solução.
Envie suas sugestões de instruções via [email protected].