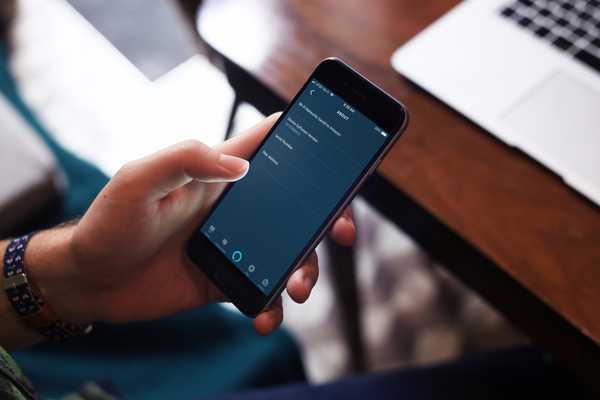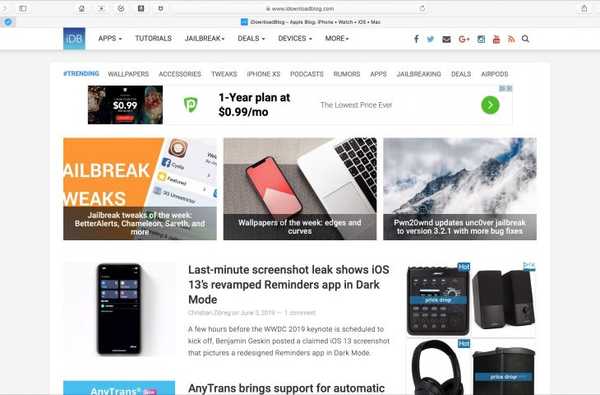O recurso Bloqueio de ativação da Apple impede que o seu Mac seja inicializado, ajudando a proteger suas informações privadas no infeliz evento de perda ou roubo do seu Mac. Siga o tutorial passo a passo para aprender como garantir que o recurso Bloqueio de ativação do Mac esteja ativado, desativá-lo se necessário e descobrir se o seu Mac é compatível com este novo protocolo de segurança.
Diga Olá para o bloqueio de ativação no seu Mac
O bloqueio de ativação para Mac torna seu computador muito menos atraente para ladrões.
Com o Activation Lock e o novo aplicativo Find My no macOS Catalina e no iOS 13, você pode bloquear remotamente o seu Mac depois que ele for roubado ou perdido. De fato, o aplicativo Find My pode até ajudá-lo a localizar seu computador extraviado, mesmo que não esteja conectado a uma rede no momento.
TUTORIAL: Comprando um novo iPhone? Veja como verificar se foi roubado!
O bloqueio de ativação funciona como no seu iPhone, iPad, iPod touch e Apple Watch. Quando o Mac for roubado, o ladrão o achará completamente inútil, porque ele não pode nem instalar ou inicializar o computador sem as credenciais do seu ID Apple para ativá-lo..
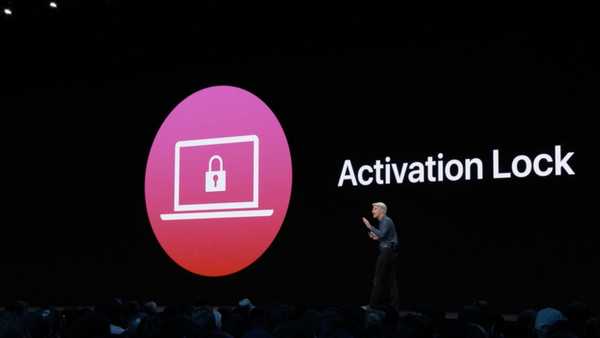
Apple introduziu o bloqueio de ativação do Mac na WWDC 2019 em San Jose, Califórnia
O bloqueio de ativação está disponível em todos os modelos de Mac com o chip de segurança T2 da Apple.
O bloqueio de ativação requer a atualização do software macOS Catalina 10.15 ou posterior, o recurso de autenticação de dois fatores para o seu ID Apple e inicialização segura ativados na configuração padrão: Segurança total, com a opção "Proibir inicialização de mídia externa" selecionada na seção Inicialização externa.
Siga o tutorial para aprender como verificar o status do Mac Activation Lock.
Como verificar o bloqueio de ativação do Mac está ativado
É assim que se faz:
1) Escolher Sobre este Mac no menu Apple no Finder do seu Mac ...
2) Clique no Relatório do Sistema botão embaixo do Visão geral aba.
3) Clique Status do bloqueio de ativação debaixo Hardware na coluna da esquerda.

Se a entrada “Status do bloqueio de ativação” na coluna da direita exibir “Ativado”, você pode ter certeza de que esta ferramenta de prevenção de roubo foi ativada no seu Mac. Por outro lado, se “Status do bloqueio de ativação” exibir “Desativado”, esse recurso de segurança indispensável estará desativado.
De acordo com a Apple:
O bloqueio de ativação funciona em segundo plano para tornar mais difícil alguém usar ou vender seu dispositivo ausente, mas você ainda pode bloquear remotamente seu dispositivo com o Find My para protegê-lo com uma senha única e exibir uma mensagem para qualquer pessoa que possa encontrá-lo.
A ativação do Find My Mac ativa automaticamente o Activation Lock, que solicita que o macOS exija a senha do Apple ID ou o código do dispositivo antes que alguém possa desativar o serviço Find My, apagar o computador ou reativar e usá-lo.
TUTORIAL: Como usar o aplicativo Find My no iOS e Mac
Você também pode verificar o status do bloqueio de ativação do seu Mac através das páginas de suporte da Apple.
Desativando o bloqueio de ativação
A Apple recomenda desativar o Bloqueio de Ativação antes de enviar o Mac para manutenção, vendê-lo ou entregá-lo. De fato, quando você leva o seu Mac à Apple Store ou a um provedor de serviços autorizado pela Apple, você estará requeridos desativar o bloqueio de ativação antes que eles possam fazer qualquer trabalho nele. Isso ocorre porque isso garante que a máquina não esteja mais vinculada à sua conta Apple ID. Isso é necessário quando os prestadores de serviços trocam as peças essenciais, e também é crucial para os compradores, que de outra forma acabarão possuindo uma máquina que é inicializada em uma janela do Activate Mac sem ter como ultrapassá-la..
Se você tem acesso ao seu Mac:
1) Escolher Preferências do Sistema de Menu da Apple no localizador.
2) Clique no identificação da Apple ícone na janela Preferências do Sistema.
3) Escolher iCloud.
4) Desligar Encontre o meu Mac.
5) Clique no Sair botão.
Se você não pode acessar o seu Mac:
1) Visita iCloud.com no seu computador e entre com seu ID Apple.
2) Clique no Encontre o iPhone ícone.
3) Selecione Todos os dispositivos.
4) Escolher seu Mac na lista.
5) Clique na opção Apagar Mac, o clique Próximo até o computador ser apagado.
6) Como o último passo, clique em "x" ao lado do seu Mac.
Isso garantirá que seu Mac seja apagado remotamente assim que estabelecer conectividade de rede, impedindo que ele seja vinculado à sua conta Apple ID e desativando o Bloqueio de Ativação.
Ativar ou desativar a opção Localizar meu Mac ativa ou desativa automaticamente o Bloqueio de ativação.
Meu Mac tem o chip Apple T2?
O recurso Bloqueio de ativação não estará disponível se o seu computador executar uma versão do sistema operacional macOS anterior ao macOS Catalina 10.15 ou se o seu computador não possuir o chip de segurança T2 da Apple.
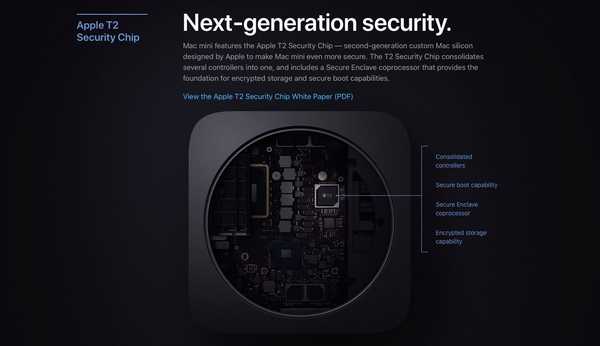
O chip de segurança T2 traz recursos avançados de privacidade e segurança ao seu Mac, mas apenas os modelos mais novos o possuem..
Você pode usar as Informações do sistema para determinar se o seu Mac está equipado com um chip de segurança T2. Comece clicando no menu Apple no Finder e escolha Sobre este Mac. Agora clique na guia Geral e clique no botão Relatório do sistema para iniciar o aplicativo Informações do sistema.
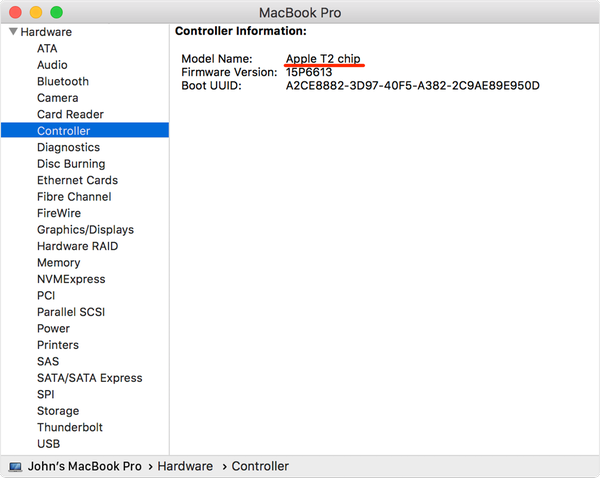
Este Mac possui segurança avançada oferecida pelo chip Apple T2.
Agora clique em Controller ou iBridge na barra lateral do lado esquerdo. Se a coluna da direita exibir "chip Apple T2", seu Mac incluirá um chip de segurança Apple T2.
Preciso de ajuda? Ask iDB!
Se você gosta deste tutorial, não deixe de passá-lo aos seus amigos e deixar um comentário abaixo.
Fiquei preso? Não sabe ao certo como fazer certas coisas no seu dispositivo Apple? Deixe-nos saber via [email protected] e um tutorial futuro pode fornecer uma solução.
Envie suas próprias sugestões de instruções via [email protected].