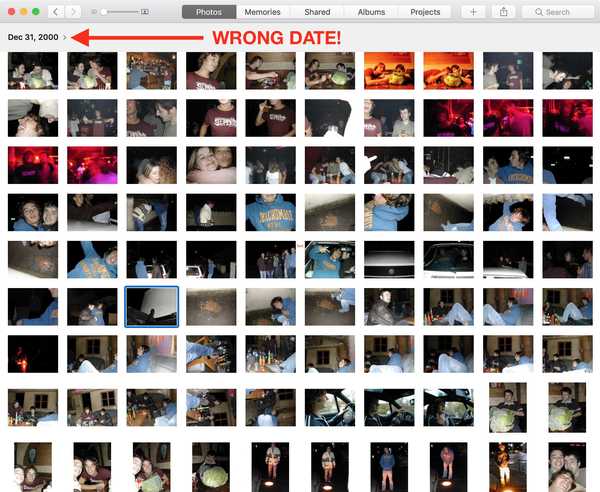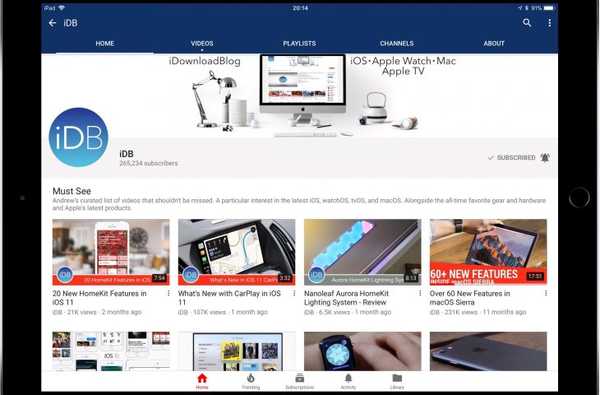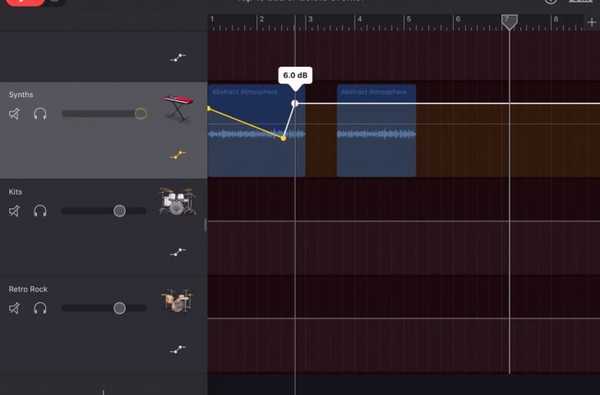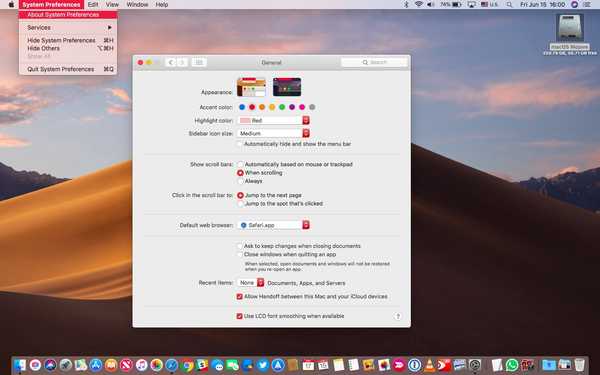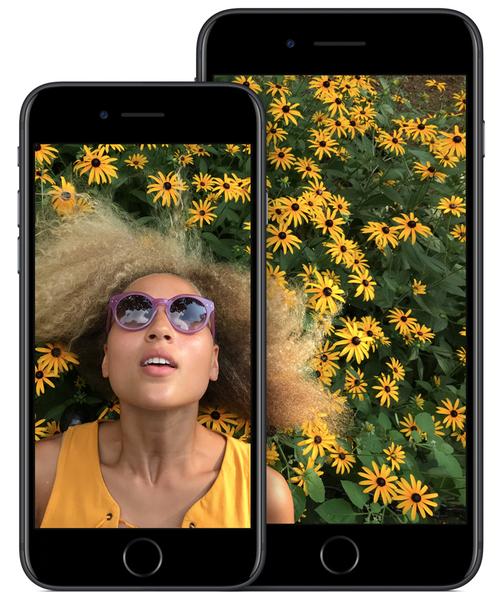

Desde o iOS 7.1, o sistema operacional móvel da Apple inclui um recurso que permite ajustar manualmente o ponto branco da tela ao seu gosto. Um ponto branco, também conhecido como referência branco ou alvo branco, define a cor branca na reprodução.
Baixar o ponto branco torna as cores brilhantes na tela do seu iPhone, iPad ou iPod touch mais intensas. Por outro lado, aumentar o ponto branco reduz a intensidade das cores brilhantes, ajudando assim a prolongar o tempo de execução do seu iPhone ou iPad.
A capacidade de ajustar manualmente o ponto branco para que ele corresponda a uma superfície branca no seu quarto é particularmente útil para proprietários de dispositivos que não possuem a tecnologia de exibição True Tone da Apple.
Como ajustar a intensidade de cores brilhantes no iPhone e iPad
1) Inicie o Configurações aplicativo no seu dispositivo.
2) Toque Acessibilidade.
3) Toque Exibir acomodações embaixo do Visão posição.

4) Deslize o botão rotulado Reduzir ponto branco para a posição ON.
5) Agora arraste o controle deslizante abaixo do botão para a direita para tornar as cores brilhantes menos intensas ou mova-o para a esquerda para diminuir o ponto branco, o que tornará as cores brilhantes mais intensas.

Reduzir a intensidade da contraluz da bateria ao aumentar o ponto branco é uma das quase doze maneiras comprovadas de economizar a vida da bateria no iPhone e iPad.
DICA: Para acessar esse recurso mais rapidamente, defina-o como uma ação do botão Início com um clique triplo em Configurações → Geral → Acessibilidade → Atalho de Acessibilidade.

Mais uma vez, não confunda Reduzir ponto branco com o recurso True Tone.
Tom verdadeiro ≠ reduzir ponto branco
Qual é exatamente a diferença entre True Tone e Reduce White Point?
True Tone é a tecnologia de exibição da Apple atualmente encontrada nos modelos iPad Pro, que altera o ponto branco da tela em tempo real enquanto ajusta o brilho simultaneamente para compensar a iluminação do ambiente
A opção Reduzir ponto branco não tira proveito dos sensores de luz ambiente em seu dispositivo, como o True Tone. Como resultado, você não pode dizer ao seu dispositivo para ajustar dinamicamente o ponto branco da tela para corresponder às condições atuais de iluminação em uma sala.

Simplificando, se as condições de iluminação mudarem, você precisará repetir essas etapas para recalibrar manualmente a intensidade das cores brilhantes para a iluminação ambiente atual.
Você já desejou definir o brilho da tela no seu dispositivo iOS abaixo do limite normal? Nesse caso, o filtro com pouca luz nas configurações de acessibilidade do Zoom é seu amigo.
Preciso de ajuda? Ask iDB!
Se você gosta deste tutorial, passe-o para o pessoal de suporte e deixe um comentário abaixo.
Fiquei preso? Não sabe ao certo como fazer certas coisas no seu dispositivo Apple? Deixe-nos saber via [email protected] e um tutorial futuro pode fornecer uma solução.
Envie suas sugestões de instruções via [email protected].