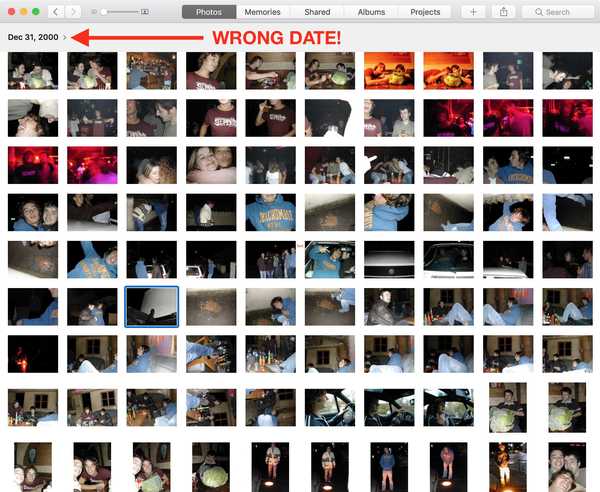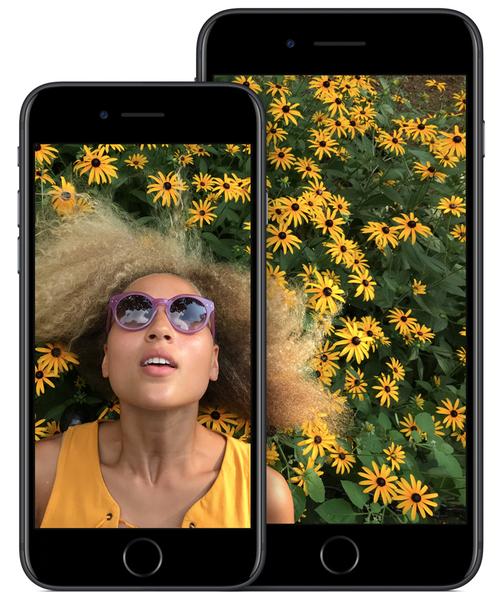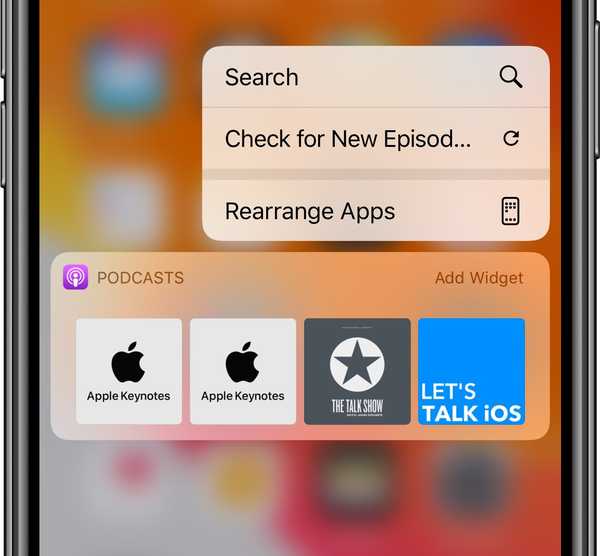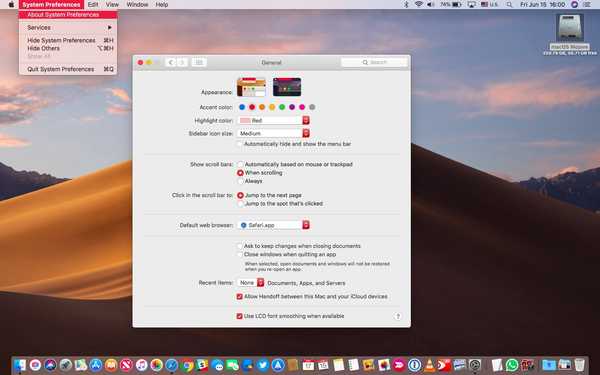

O macOS Mojave não fornece apenas um estilo de interface do usuário bastante escuro, mas também permite escolher entre uma variedade de cores de destaque para elementos comuns da interface do usuário, como menus de aplicativos, menus pop-up, caixas de diálogo, barra de menus, botões de opção e muito mais.
APRENDIZADO:
- A cor de destaque é um novo recurso do macOS Mojave 10.14.
- Use-o para colorir menus, botões, campos de foco e muito mais.
- 8 cores de destaque incorporadas estão à sua disposição.
- você pode definir a cor de destaque independentemente da cor dos realces.
Siga as etapas do tutorial.
Um pouco de história
A versão original do Mac OS X usava o chrome azul da janela.
Uma opção de grafite foi adicionada mais tarde porque os profissionais de criação e desenvolvedores estavam reclamando que os destaques em azul brilhante causavam distrações ao trabalhar no escuro.
Cerca de trinta anos depois, em 1991, a Apple lança o Mac OS 7, que vem com uma interface colorida.

Destaque personalizado e cores da janela no Mac OS 7
Avançando para 2018, o macOS Mojave agora permite selecionar a cor de destaque.
O que é cor de destaque?
A cor de destaque afeta os seguintes elementos da interface do usuário:
- Menus de aplicativos na parte superior
- Menus pop-up
- Barra de menus no canto superior direito
- Botões do rádio
- Seleções de texto e arquivo
- Campos de foco
- Outras partes do sistema operacional
Escolher a cor de destaque desejada também altera a cor de destaque do macOS de acordo.
Como ajustar a cor de destaque do seu Mac
Para personalizar a cor de destaque do macOS, faça o seguinte:
1) Aberto Preferências do Sistema no seu Mac com o macOS Mojave ou mais recente.
2) Clique no Geral aba.
3) Clique na cor desejada ao lado de "Cor de destaque" no topo.
As seguintes opções internas estão disponíveis:
- Azul
- Vermelho
- laranja
- Amarelo
- Verde
- Roxa
- Rosa
- cinzento
4) Feche as preferências do sistema.
A cor de destaque e destaque padrão é azul.

Embora a cor de destaque corresponda à sua cor de destaque, ela pode ser definida separadamente
A cor de destaque do meu Mac é o cinza padrão, mas minha cor de destaque é uma tonalidade avermelhada para que eu possa distinguir mais facilmente entre os itens selecionados e não selecionados no Finder.
O que é cor de destaque?
A cor de destaque é usada para colorir as seleções feitas no Finder, incluindo blocos de texto em aplicativos como Safari e Mail. Com o macOS Mojave, você pode escolher uma cor de destaque desejada diferente da cor de destaque.
Dicas: Maneiras de selecionar vários arquivos no seu Mac
Por exemplo, você pode optar pela cor de destaque verde em todo o sistema e definir a cor de destaque para vermelho para destacar essas seleções..
A cor de destaque pode até ser usada para distinguir entre os diferentes tipos de contas de usuário no macOS. Por exemplo, um usuário mais experiente pode definir a cor de destaque em vermelho para sua conta de administrador e verde quando for o momento em que fizer login com privilégios de não administrador.
Como alterar a cor de destaque do seu Mac
A cor de destaque tinge o texto que você seleciona em aplicativos, arquivos no Finder e mais.
Para escolher sua cor de destaque, faça o seguinte:
1) Aberto Preferências do Sistema no seu Mac com o macOS Mojave ou mais recente.
2) Clique no Geral aba.
3) Clique na cor desejada ao lado de "Cor de destaque" no topo.
As seguintes opções integradas estão à sua disposição:
- Azul
- Vermelho
- laranja
- Amarelo
- Verde
- Roxa
- Rosa
- Castanho
- cinzento
- De outros
A cor de destaque muda de acordo quando você altera a cor de destaque. Felizmente, você pode personalizar o destaque e a cor de destaque, independentemente um do outro, escolhendo a cor de destaque desejada depois de escolhendo sua cor de destaque.

A cor de destaque afeta texto, arquivo e outras seleções
Você notará que o menu pop-up de cores destacadas fornece duas predefinições adicionais, Marrom e Outro. Insatisfeito com as cores de destaque embutidas? Escolha a opção Outro no menu e use a roda de cores para escolher a cor que você deseja.
Desejo que a cor de destaque inclua essa opção…
Exemplos das cores de destaque internas
Passei por todas as cores de destaque disponíveis e fiz uma captura de tela cada uma no modo Claro e Escuro. Role abaixo para ver como a cor de destaque e destaque, além de outros recursos como o modo Claro / Escuro e o Dynamic Desktop, se parecem quando usados juntos.

Modo claro com destaque azul e cor de destaque
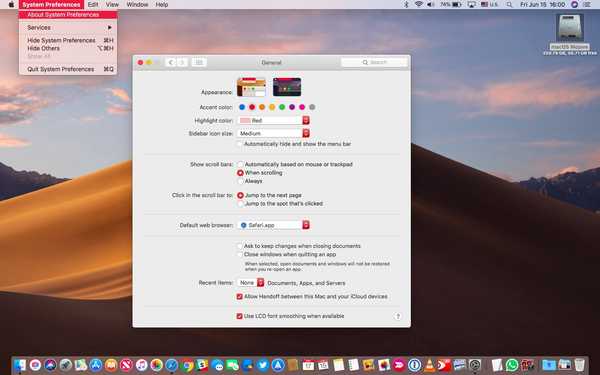
Modo de luz com sotaque vermelho e cor de destaque

Modo claro com sotaque laranja e cor de destaque

Modo claro com destaque amarelo e cor de destaque

Modo de luz com destaque verde e cor de destaque

Modo claro com sotaque roxo e cor de destaque

Modo de luz com sotaque rosa e cor de destaque

Modo claro com acento cinza e cor de destaque

Modo escuro com sotaque azul e cor de destaque

Modo escuro com sotaque vermelho e cor de destaque

Modo escuro com sotaque laranja e cor de destaque

Modo escuro com sotaque amarelo e cor de destaque

Modo escuro com sotaque verde e cor de destaque

Modo escuro com sotaque roxo e cor de destaque

Modo escuro com sotaque rosa e cor de destaque

Modo escuro com sotaque cinza e cor de destaque
Qual é a sua aparência favorita e por quê?
Fazendo tudo funcionar junto
Em conjunto, o novo Modo Escuro, o recurso Dynamic Desktop e a capacidade de escolher entre uma variedade de cores de destaque permitem algumas opções interessantes de personalização - um grande negócio, dada a personalização tradicionalmente negligenciada da Apple nos Macs (não é de admirar que aplicativos como o ShapeShifter sejam tremendamente popular nos primeiros dias do Mac OS X).
PRIMER: Como a área de trabalho dinâmica do Mojave, que muda o tempo, funciona
Ainda, a cor de destaque é um recurso promissor para o seu Mac, com espaço para melhorias.
Por exemplo, eu gostaria que houvesse uma maneira de o macOS corresponder automaticamente à cor de destaque com base nas cores encontradas no plano de fundo da área de trabalho, como o Windows 10. Melhor ainda, por que não fazer com que a cor de destaque corresponda automaticamente ao papel de parede??
TUTORIAL: Como ativar o Modo Escuro no seu Mac
Um usuário ávido de Mac pode até montar um script rápido que pega um novo papel de parede todos os dias e ajusta a cor de destaque com base na cor predominante da imagem.
Preciso de ajuda? Ask iDB!
Se você gosta deste tutorial, passe-o para o pessoal de suporte e deixe um comentário abaixo.
Fiquei preso? Não sabe ao certo como fazer certas coisas no seu dispositivo Apple? Deixe-nos saber via [email protected] e um tutorial futuro pode fornecer uma solução.
Envie suas próprias sugestões de instruções via [email protected].