

Se você gostou dos nossos tutoriais em vídeo curtos e agradáveis, que abordam algumas das dicas mais úteis para o seu iPhone, iPad e Apple Watch, recomenda-se de todo o coração que dê uma olhada na nossa mais nova seleção de uma dúzia de dicas e truques que todo proprietário de Mac deve definitivamente saber sobre.
Vídeo passo a passo: 12 dicas úteis para Mac
Nosso editor de vídeo, Harris Craycraft, está em constante processo recentemente com sua série de dicas. Não deixe de assistir ao vídeo incorporado abaixo, que mostra algumas das dicas mais úteis para o seu Mac.
Inscreva-se no iDownloadBlog no YouTubeO papel de parede do vídeo pode ser retirado do tweet de Harris.
Com esses truques, você aproveitará ao máximo o seu Mac, esteja usando um notebook Mac, uma multifuncional iMac, um Mac mini ou um Mac Pro totalmente carregado.
Visão geral detalhada
O vídeo aborda as seguintes dicas e truques disponíveis no macOS.
1. Controle o ponteiro do mouse com o teclado
Dentro Preferências do sistema → Acessibilidade → Mouse e Trackpad, marque a caixa ao lado de Teclas do mouse. Agora você pode controlar o ponteiro do mouse usando o teclado do seu Mac.
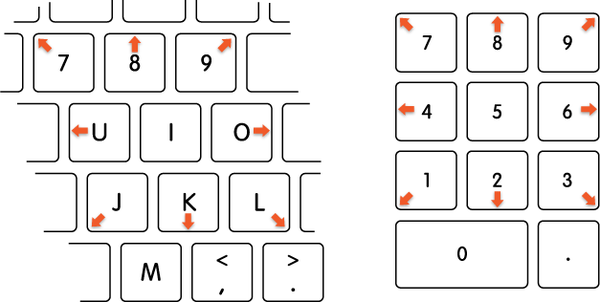 Use as teclas do mouse para controlar o ponteiro do mouse, que exige precisão de pixel.
Use as teclas do mouse para controlar o ponteiro do mouse, que exige precisão de pixel.Aqui estão os controles das teclas do mouse:
Mova o ponteiro do mouse
- Com um teclado numérico: Use as teclas 7, 8, 9, 4, 6, 1, 2, 3 no teclado.
- Com o teclado:Use as teclas 7, 8, 9, U, O, J, K, L.
Clique no botão do mouse
- Com um teclado numérico: Pressione 5 no teclado.
- Com o teclado: Pressione I.
Segure o botão do mouse
- Com um teclado numérico: Pressione 0 (zero) no teclado.
- Com o teclado: Pressione M.
Solte o botão do mouse
Com um teclado numérico: Pressione “.” (Ponto final) no teclado.
Com o teclado: Pressione “.” (Ponto final).
Controlar o ponteiro do mouse com o teclado não é útil apenas se o mouse ou o trackpad quebrar, mas também sempre que for necessária alta precisão, como alinhar objetos em um editor de imagens.
2. Ajuste o volume e o brilho em incrementos finos
Por padrão, pressionar as teclas de volume ou brilho no teclado do Mac resulta em incrementos completos, mas você pode forçar incrementos menores com uma pequena ajuda de uma tecla modificadora.
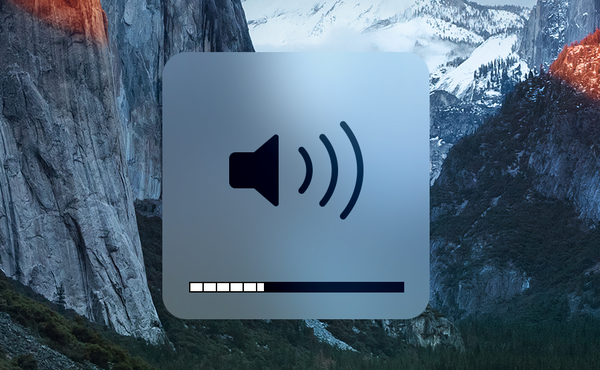 Observe uma etapa parcial no indicador HUD em vez de uma etapa completa.
Observe uma etapa parcial no indicador HUD em vez de uma etapa completa.Para alterar o volume ou o brilho em incrementos de um quarto, em vez de incrementos completos, mantenha pressionado o botão Shift + Opção ao pressionar a tecla de volume ou brilho correspondente no teclado ou na barra de toque.
Esse pequeno recurso pode ser útil quando você deseja obter o menor brilho absoluto da tela sem instalar software de terceiros como Shady ou obter o volume do seu Mac no nível certo para que você possa ouvi-lo confortavelmente sem incomodar os outros.
3. Acesse rapidamente as configurações de volume e brilho
Para acessar rapidamente o painel de preferências Vídeo ou som, mantenha pressionado o botão Tecla de opção enquanto pressiona o volume para cima / baixo ou o brilho para cima / baixo no teclado ou na barra de toque. Assim, você é levado diretamente para o painel de preferências Som e Monitores, respectivamente. Verifique os 11 atalhos das Preferências do sistema que economizarão muito tempo.
 A tecla Opção é usada para muitos atalhos úteis do teclado do Mac.
A tecla Opção é usada para muitos atalhos úteis do teclado do Mac.A tecla Option pode ser usada em conjunto com outras teclas para acessar vários recursos do Mac mais rapidamente. Para aumentar ainda mais sua produtividade, sugerimos sinceramente que verifique os 50 atalhos de teclado comuns que todo proprietário de Mac deve conhecer.
4. Force o PiP em sites que não o suportam
O vídeo Picture-in-picture (PiP) é um ótimo recurso quando você deseja acompanhar o seu programa de TV favorito enquanto faz um trabalho produtivo no computador. O problema é que alguns sites não suportam esse modo nativamente, enquanto outros, como o YouTube, ocultam intencionalmente os controles PiP.
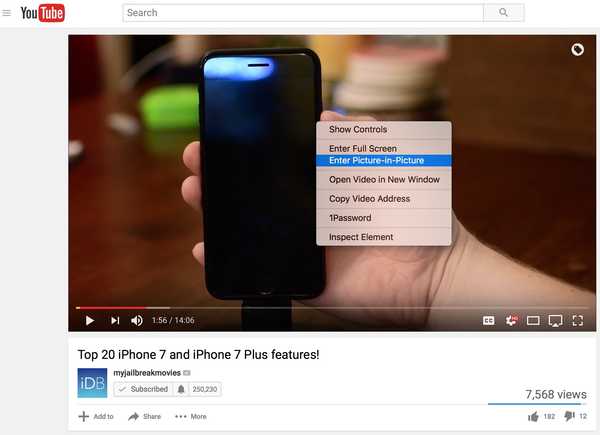 Domine qualquer site que não suporte PiP nativamente.
Domine qualquer site que não suporte PiP nativamente.Somente clique com o botão direito do mouse no vídeo duas vezes (ou pressione Control enquanto clica duas vezes) para acessar um menu oculto com a opção de entrar no modo PiP (funciona muito bem no YouTube).
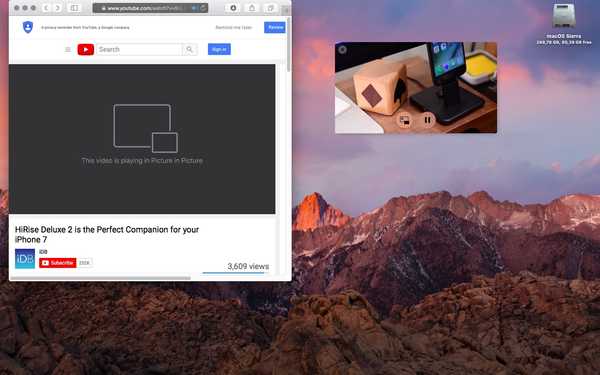 Arrastar comandos permite posicionar a sobreposição PiP em qualquer lugar da tela.
Arrastar comandos permite posicionar a sobreposição PiP em qualquer lugar da tela.Ao usar o PiP, o vídeo é desanexado do player em uma sobreposição flutuante que pode ser acoplada a um dos quatro cantos da tela. Se você deseja mover o vídeo PiP livremente para onde quiser, certifique-se de mantenha pressionada a tecla Command ao arrastar a sobreposição PiP.
5. Reorganize ou remova os ícones da barra de menus
O macOS exibe ícones para os recursos de sistema mais usados na barra de menus. Felizmente, a posição deles não está gravada em pedra, pois provavelmente parecerá a você à primeira vista.
 Alterar os ícones da barra de menus para aplicativos de terceiros requer um pouco de truque.
Alterar os ícones da barra de menus para aplicativos de terceiros requer um pouco de truque.Para reorganizar os ícones da barra do menu de ações, mantenha pressionada a tecla Command enquanto arrasta o ícone desejado para o novo ícone de localização. Você só pode mover essas coisas entre o ícone de estoque mais à esquerda e o ícone da barra de menus do Spotlight no menu Bart.
6. Esconda a Dock e a barra de menus
A barra de menus persistente e o Dock ocupam um espaço valioso. Para maximizar o espaço na tela e ver mais conteúdo nos aplicativos, você pode ocultar separadamente o Dock e a barra de menus.
 Habilitar o Dock com ocultação automática e a barra de menus é uma das primeiras opções que eu ajusto ao reinstalar o macOS.
Habilitar o Dock com ocultação automática e a barra de menus é uma das primeiras opções que eu ajusto ao reinstalar o macOS.Para que a barra de menus do sistema desapareça automaticamente quando estiver arrastando o cursor para longe do canto superior direito, vá para Preferências do Sistema → Geral e marque a opção rotulada "Ocultar e mostrar automaticamente a barra de menus".
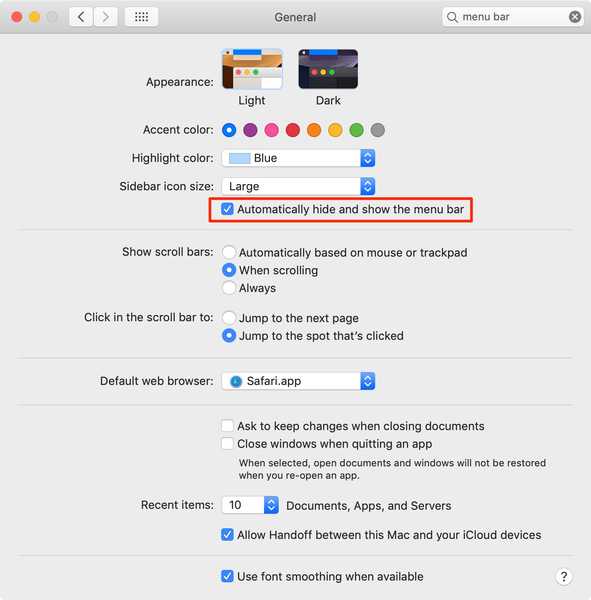 Ativar o ocultação automática para a barra de menus no Preferências do Sistema → Geral.
Ativar o ocultação automática para a barra de menus no Preferências do Sistema → Geral.Para ocultar e mostrar automaticamente o Dock, aventure-se Preferências do Sistema → Dock, marque a caixa que diz "Ocultar e mostrar automaticamente o Dock". O Dock agora ficará oculto instantaneamente, reaparecendo automaticamente quando você move o ponteiro do mouse para a parte inferior da tela.
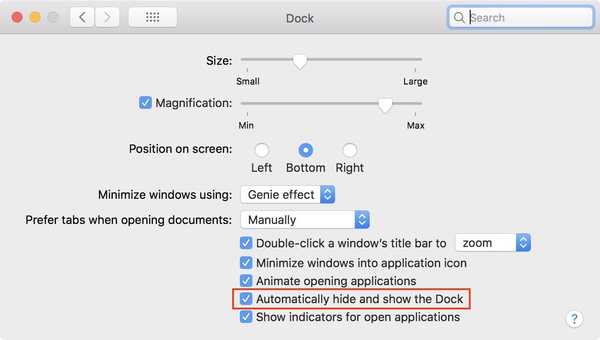 Se você inicia principalmente aplicativos via Spotlight, oculte o Dock para ganhar espaço útil na tela.
Se você inicia principalmente aplicativos via Spotlight, oculte o Dock para ganhar espaço útil na tela.Como alternativa, pressione o Comando - Opção - D combinação de teclado para mostrar ou ocultar o Dock em tempo real. Você pode até usar um simples comando Terminal para tornar o Dock oculto automaticamente mais rapidamente.
7. Arrume a área de trabalho desordenada com pilhas
Um novo recurso do macOS Mojave, o Stacks, é uma maneira realmente interessante de gerenciar arquivos que podem sobrecarregar sua área de trabalho. Com as Pilhas ativadas, todos os arquivos salvos na área de trabalho são organizados automaticamente em pilhas, agrupadas por tipo. Por exemplo, todas as capturas de tela que você tira vão para a pilha de imagens e suas planilhas são arquivadas na pilha de documentos.
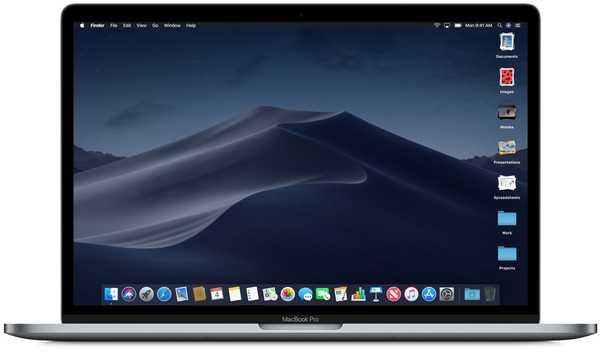 Percorra uma miniatura da pilha para ver rapidamente o que está na pilha.
Percorra uma miniatura da pilha para ver rapidamente o que está na pilha.Para usar pilhas, clique no botão Finder Visão enquanto estiver na área de trabalho e escolha a opção Use pilhas. Você pode acessar as opções de agrupamento clicando com o botão direito na área de trabalho ou clicando no Visão menu e selecione Agrupar pilhas por.
8. Encontre seu material facilmente com as Pastas inteligentes
Como no iTunes, as Pastas inteligentes no Finder tornam extremamente conveniente encontrar todos os arquivos que correspondem aos seus critérios em um único local. As Pastas inteligentes não apenas coletam arquivos automaticamente por tipo e assunto, mas são atualizadas instantaneamente conforme você altera, adiciona e remove arquivos.
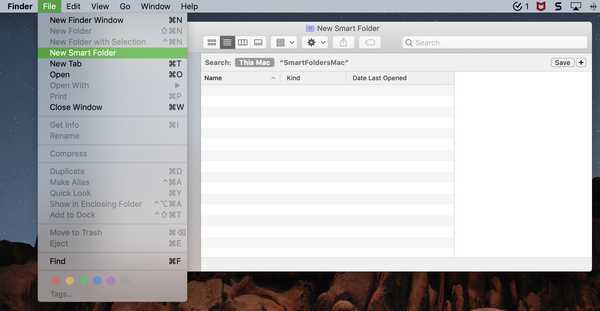 Crie uma pasta inteligente para itens como todas as suas capturas de tela ou itens mais recentes.
Crie uma pasta inteligente para itens como todas as suas capturas de tela ou itens mais recentes.Para criar uma pasta inteligente, clique no ícone Finder. Menu de arquivo, depois escolha a opção rotulada Nova Pasta Inteligente. Selecione de onde os itens da pasta devem vir (como Este Mac) e clique no sinal de adição à direita para adicionar atributos à sua Pasta Inteligente.
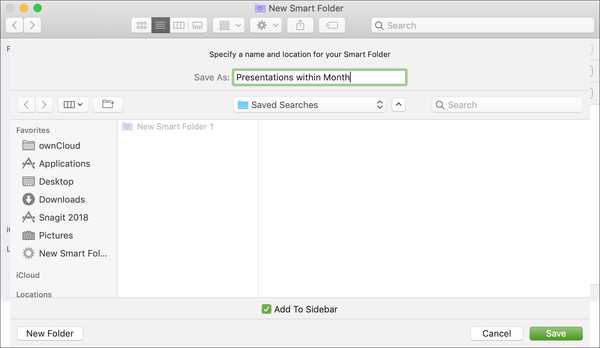 Marque a caixa Adicionar à barra lateral para acesso conveniente com um clique à pasta inteligente.
Marque a caixa Adicionar à barra lateral para acesso conveniente com um clique à pasta inteligente.Quando terminar de editar esta pasta inteligente, clique no botão Salve próximo ao canto superior direito, selecione o local da sua Smart Folder, nomeie-o e clique em Salve novamente. As Pastas inteligentes permitem que você faça coisas inteligentes, como adicionar uma pasta de arquivos aberta recentemente ao Dock.
9. Organize sua música com listas de reprodução inteligentes
Semelhante às Pastas Inteligentes no Finder, o iTunes possui um recurso de Lista de Reprodução Inteligente para coletar músicas com base em regras simples que você especificar. Convenientemente, essas Smart Playlists são atualizadas automaticamente conforme a sua biblioteca é alterada. Para criar uma nova lista de reprodução inteligente, clique no botão Menu de arquivo no iTunes, escolha Novo → Lista de reprodução inteligente e especifique suas regras.
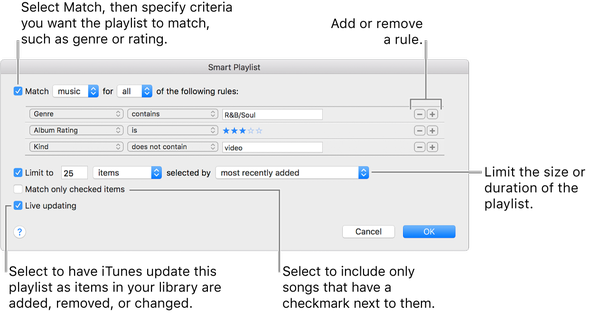
Como exemplo, você pode criar uma Lista de reprodução inteligente de suas músicas de amor no Apple Music. Ou então, convém criar uma lista de reprodução inteligente que lista as músicas do Apple Music na sua biblioteca que não estão mais disponíveis para streaming. Embora você possa criar listas de reprodução no aplicativo Música do iOS, as Listas de Reprodução Inteligentes devem ser criadas no iTunes da área de trabalho e não serão atualizadas automaticamente em um dispositivo iOS.
10. Restaurar versões do documento
Quando você salva um arquivo no seu Mac, o macOS mantém um histórico de todas as alterações para que você possa reverter facilmente para a versão anterior de um documento. Para fazer isso, abra um documento com seu aplicativo preferido e clique no botão Arquivo menu e escolha Reverter para → Procurar todas as versões.
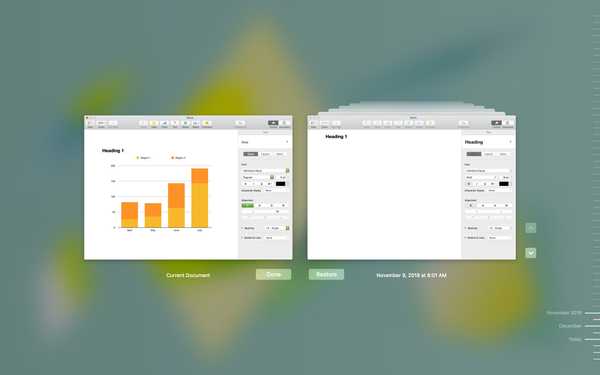 Para voltar à versão atual e continuar trabalhando, clique em Documento atual.
Para voltar à versão atual e continuar trabalhando, clique em Documento atual.Up exibe uma interface semelhante ao Time Machine para navegar nas versões dos documentos. Basta usar as teclas de seta para voltar no tempo e clicar em Restaurar quando vir a versão à qual você deseja reverter.
11. Verificando o tempo de atividade do seu Mac
Saber quando você inicializou ou reinicializou o computador pela última vez deve ser uma etapa importante no fluxo de trabalho de solução de problemas de todos os usuários. Apenas digite tempo de atividade no Terminal e pressione Enter para ver quanto tempo faz desde que você reiniciou o Mac pela última vez..
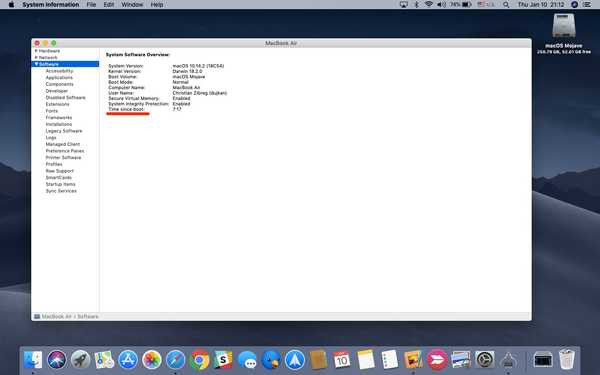 Verificando quanto tempo se passou desde a última reinicialização ou inicialização da máquina.
Verificando quanto tempo se passou desde a última reinicialização ou inicialização da máquina.Como alternativa, segure o Tecla de opção enquanto clica no Menu Mac, depois escolha a opção rotulada Informação do sistema. Agora selecione Programas na coluna da esquerda e você encontrará o tempo de atividade do seu Mac ao lado de "Tempo desde a inicialização" na seção da direita.
12. Faça da Touch Bar o seu próprio
Os atalhos padrão por aplicativo disponíveis para você através da Touch Bar não são muito úteis. Felizmente, você pode personalizá-los ao seu gosto e adicionar aqueles que realmente usará, como a opção Não perturbe. Simplesmente abra um aplicativo cujos atalhos da Touch Bar você gostaria de personalizar e clique no Visão menu e selecione Personalizar barra de toque.
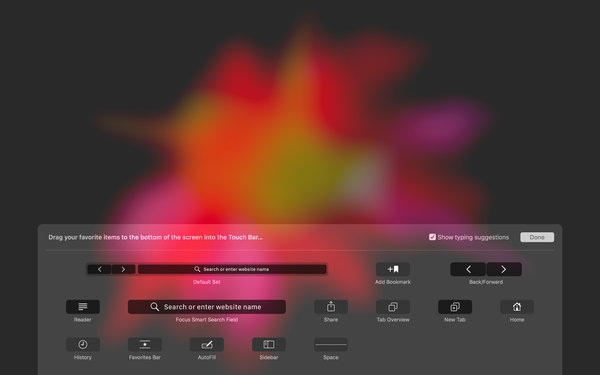
Usando o trackpad, arraste um atalho da tela e solte-o na Touch Bar. Você também pode arrastar e soltar itens na barra de toque para reordená-los da maneira que desejar.
E é isso, meninos e meninas! Você deve memorizar suas pequenas dicas favoritas desta postagem para aumentar sua produtividade e tirar o máximo proveito do seu Mac.
Suas próprias dicas?
Esperamos que você tenha aprendido algo sobre os recursos do seu Mac que você não sabia que existiam ou que simplesmente se esqueceu..
Nos comentários, como você gostou dessas dicas, qual foi a sua favorita e por quê? Se você possui suas dicas úteis sobre o Mac, compartilhe-as com a comunidade iDB abaixo.











