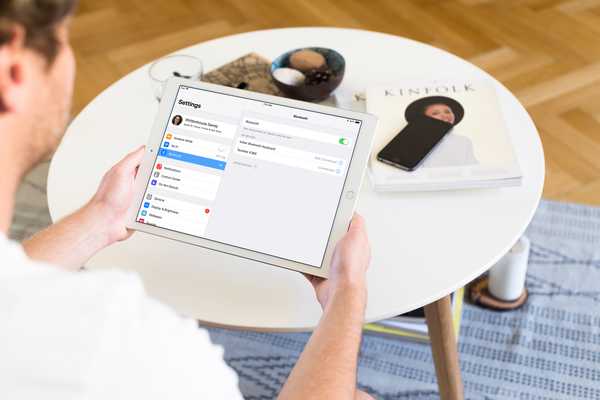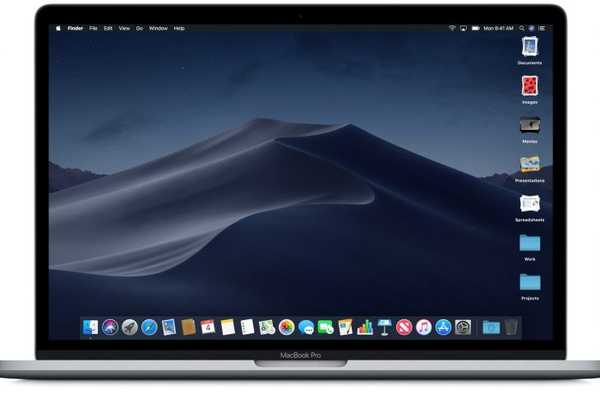A Apple aumentou suas apostas ao anunciar em sua conferência anual de desenvolvedores no verão que as atualizações de software para iOS 13, iPadOS, tvOS 13 e MacOS Catalina 10.15 oferecem suporte para os controladores de jogos sem fio Xbox e PlayStation, como o controlador DualShock 4 da Sony e o Xbox Dual da Microsoft. Controlador sem fio com Bluetooth. Neste tutorial, mostraremos como emparelhar seu controle Xbox ou PlayStation e usá-lo para jogar no iPhone, iPad, iPod touch, Apple TV e Mac, navegar na interface do usuário no Apple TV e muito mais.
Sobre os controladores Xbox e PlayStation
O iOS 13, iPadOS, tvOS 13 e MacOS Catalina 10.15 trouxeram suporte para os melhores e mais populares controladores de jogos do mundo, o Xbox Wireless Controller da Microsoft com Bluetooth para o console Xbox One S e o DualShock 4 da Sony para o console PlayStation. Antes que essas atualizações surgissem, os sistemas operacionais da Apple não apresentavam suporte interno para esses controladores de jogos populares.
A melhor coisa é que não é necessário trabalho adicional dos desenvolvedores de jogos porque esses dois controladores funcionam automaticamente quando emparelhados com as centenas de jogos da App Store que suportam controladores MFi (leia a descrição da App Store de um jogo para verificar se é compatível com MFI), como NBA 2K, Fortnite, Oceanhorn, Corrida Real, Guerras Geométricas e outros títulos.
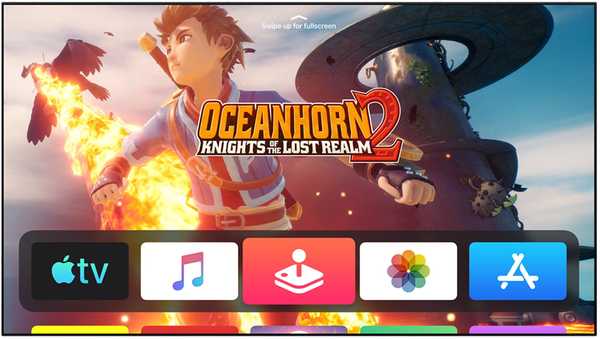
O tvOS 13 permite que você aproveite os melhores jogos da Apple TV nessa TV de tela grande com suporte para controladores de jogos Xbox e PlayStation.
Antes do iOS 13, os usuários da Apple podiam emparelhar um controlador sem fio com a marcação MFi, que significa "Made for iOS". Embora o programa MFi garanta que um acessório funcione com os dispositivos da Apple, não existem muitos controladores MFi sem fio para iPhone, iPad, Mac e Apple TV.
Isso ocorre porque as empresas precisam passar nos testes de certificação e pagar uma licença à Apple antes de poder exibir logotipos relacionados ao MFi na embalagem do produto. Mas agora que os controladores de jogos proprietários mais populares podem ser pareados com dispositivos Apple, os aficionados por jogos que possuem um console Xbox One S ou PlayStation podem simplesmente usar o controle que já possuem.

Jogando Fortnite com um controle PlayStation no meu iPad Pro.
Antes das atualizações de software acima mencionadas, os dispositivos Apple suportavam controladores MFi (esses são poucos e distantes entre si), bem como os controladores Nimbus e Stratus.
O suporte aos controladores Xbox e PlayStation foi anunciado publicamente durante a palestra de 3 de junho na conferência anual de desenvolvedores da Apple, realizada de 3 a 7 de junho no San Jose McEnery Convention Center em San Jose, Califórnia..
Funcionalidades suportadas
Como dissemos, o iOS 13, o tvOS 13 e o MacOS Catalina 10.15 oferecem suporte nativo para os controladores de jogos Xbox e PlayStation. Além de jogar com o suporte do controlador MFi no iPhone, iPad, iPod touch, Mac e Apple TV, você pode usar o controle Xbox ou PlayStation para navegar por toda a interface do usuário do tvOS e executar ações como ativar ou desativar o Apple TV , navegue pelos aplicativos, selecione programas de TV, controle a reprodução e muito mais.

Os controladores de jogo mais robustos do setor agora são suportados no hardware da Apple imediatamente.
A Apple não ativou nenhum recurso especial para esses controladores que normalmente estão disponíveis ao reproduzir títulos de console no seu dispositivo Xbox ou PlayStation.
Os controladores Xbox e PlayStation se juntam aos controladores MFi já suportados, como o SteelSeries Nimbus. Em outras palavras, o suporte aos botões direcionais, os quatro botões de ação, um par de mini joypads e o botão Menu funcionam conforme o esperado, mas não contam com recursos especiais, como ruídos, um botão Siri dedicado, saída de fone de ouvido ou suporte para os botões L1 / R1 e sensor de pressão quando esses controladores estão emparelhados com o dispositivo Apple.
Compatibilidade com controladores Xbox e PlayStation
iOS 13, iPadOS, tvOS 13 e MacOS Catalina 10.15 são compatíveis com:
- Controlador Sony DualShock para PlayStation 4 e PlayStation Pro
- Controlador sem fio Microsoft Xbox com Bluetooth para Xbox One S ou X
Lembre-se de que o software da Apple não suporta o controlador original que acompanha o Xbox One original, porque essas coisas não possuem a tecnologia Bluetooth para combinar com o iOS e outras plataformas da Apple. O que você precisa é do Xbox Wireless Controller com o número de modelo 1708. Além disso, você não pode emparelhar a versão original do Xbox Elite com o dispositivo Apple - para isso, será necessário usar a nova edição do Xbox Elite Series 2 , lançado em novembro de 2019, porque esse é o único controlador Xbox Elite com Bluetooth.

Você pode encomendar o Xbox Elite 2 por US $ 180 antes do lançamento em 4 de novembro de 2019. O controle DualShock 4 pode ser comprado na Amazon por US $ 44 enquanto o controlador Xbox One S pode ser adquirido por menos de US $ 40 com trocas.
Siga o tutorial passo a passo para aprender como emparelhar um controle Xbox ou PlayStation para jogar como um profissional em seu iPhone, iPad, iPod touch, Mac ou Apple TV.
Como usar os controladores Xbox e PlayStation com seus dispositivos Apple
Você pode emparelhar, desemparelhar, conectar, desconectar e renomear seus controladores Xbox ou PlayStation em seu iPhone, iPad, iPod touch, Mac e Apple TV seguindo as instruções adiante..
Como emparelhar controladores Xbox e PlayStation
Faça isso para emparelhar um controle Xbox ou PlayStation com um dispositivo Apple.
1) Abra o Configurações de Bluetooth no seu dispositivo Apple:
- iPhone, iPad e iPod touch: Abra Configurações e toque em Bluetooth.
- Mac: Abra Preferências do Sistema na pasta Dock, Spotlight ou Aplicativos e clique no ícone Bluetooth na janela Preferências do Sistema..
- Apple TV: Abra Configurações e escolha Remotos e Dispositivos.
Verifique se o Bluetooth está ativado no seu dispositivo Apple.
3) Agora par seu controlador:
- iPhone, iPad e iPod touch: Toque no controlador de jogo listado na seção Meus dispositivos.
- Mac: Clique em Conectar ao lado do controlador de jogo encontrado na seção Meus dispositivos.
- Apple TV: Clique no controlador de jogo abaixo da seção intitulada Outros dispositivos.
Se você tiver problemas com o processo de emparelhamento, verifique se o Bluetooth está ativado no seu dispositivo host. O processo de emparelhamento não deve demorar mais que alguns segundos.
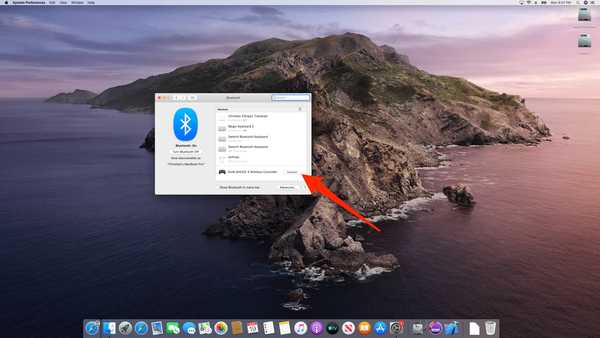
Emparelhar o controlador PlayStation com o meu Mac.
Com o emparelhamento bem-sucedido, a luz na parte superior do seu controle do PlayStation ficará rosa e o acessório será listado abaixo do cabeçalho Dispositivos, rotulado com o texto “DUALSHOCK 4 Wireless Controller” e o texto cinza logo abaixo, onde se lê “Connected”. Quanto ao controle do Xbox, ele deve estar listado como "Xbox One Wireless Controller".
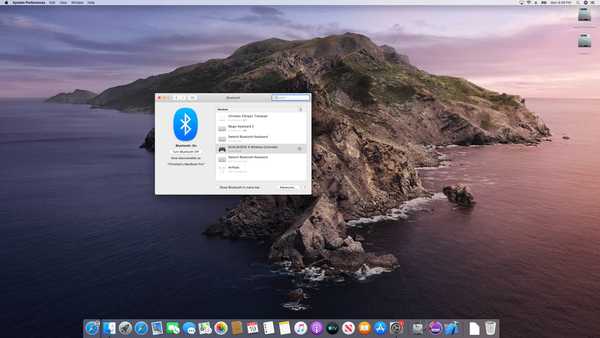
Se você o vir na lista Dispositivos, significa que está emparelhado.
Se você deseja definir um nome personalizado para o controlador, desconecte-o quando terminar de reproduzir ou desemparelhe o controlador do dispositivo host, siga as instruções à frente.
Como desemparelhar os controladores Xbox e PlayStation
Faça o seguinte para desemparelhar os controladores Xbox e PlayStation dos dispositivos Apple para que eles possam ser emparelhados com outros dispositivos.
1) Abra o Configurações de Bluetooth no seu dispositivo Apple.
2) Selecione seu controlador listado e escolha Esqueça este dispositivo, Desemparelhar dispositivo ou Retirar, em seguida, confirme a operação para remover o emparelhamento deste dispositivo.
A luz de status no seu controle do PlayStation deve se apagar após o emparelhamento.
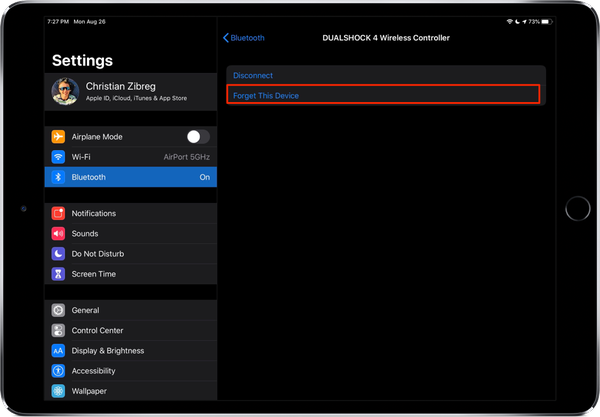
Esqueça este dispositivo = Desemparelhar.
Você precisará emparelhar o controlador novamente se desejar usá-lo com este dispositivo no futuro.
Com o seu controlador de jogo desparelhado com êxito deste dispositivo, agora você pode emparelhá-lo com outro dispositivo seguindo as etapas da seção anterior.
Como renomear controladores Xbox e PlayStation
Para alterar o nome do controlador na sua lista Bluetooth para algo mais curto, faça o seguinte:
1) Aberto Preferências do Sistema no seu Mac.
2) Clique no Ícone Bluetooth na janela Preferências do sistema.
3) Clique com o botão direito do mouse no controlador Xbox ou PlayStation em Meus dispositivos e escolha Renomear.
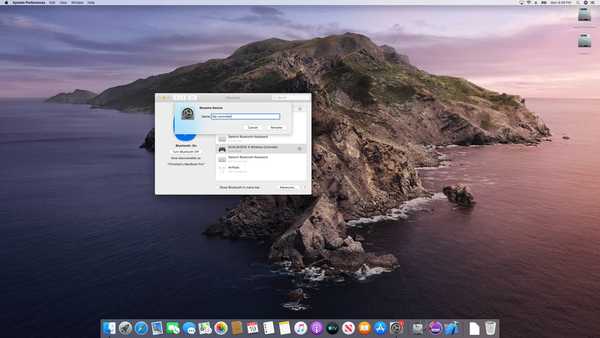
Todos os dispositivos Bluetooth podem ser renomeados em um Mac, incluindo o seu controlador de jogo.
4) Digite um novo nome para o controlador e clique em Renomear salvar as alterações.
A partir de agora, seu controlador aparecerá com o novo nome nas configurações e menus do Bluetooth neste Mac. Infelizmente, atualmente não é permitido renomear seu controle de jogo Xbox ou PlayStation em outro dispositivo Apple, como iPhone, iPad ou Apple TV.
Como conectar controladores Xbox ou PlayStation
Um controle Xbox ou PlayStation não pode ser usado com mais de um dispositivo host simultaneamente, mas é possível acabar com vários pares em diferentes dispositivos. Por exemplo, seu controlador pode estar emparelhado com a Apple TV e com o iPad. Para evitar ter de desemparelhar o controle da Apple TV toda vez que desejar jogar com ele no iPad, você pode conectar-se a ele para torná-lo ativo no dispositivo.
1) Abra o Configurações de Bluetooth no seu dispositivo Apple.
2) Selecione seu controlador na lista e escolha Conectar ou Conectar dispositivo.
Como desconectar controladores Xbox ou PlayStation
Os controladores Xbox e PlayStation possuem o modo de espera automática para economizar bateria.
No entanto, é recomendável sinceramente desconectar o controle do jogo quando não o estiver usando. Ao fazer isso, a pesquisa em segundo plano por Bluetooth não conseguirá manter o controlador inativo ativo, o que pode desgastar facilmente a bateria interna ao longo do tempo.
1) Abra o Configurações de Bluetooth no seu dispositivo Apple.
2) Selecione seu controle Xbox ou PlayStation na lista e escolha desconectar ou Desconectar dispositivo se você deseja desconectar (mas não desemparelhar) o acessório deste dispositivo.
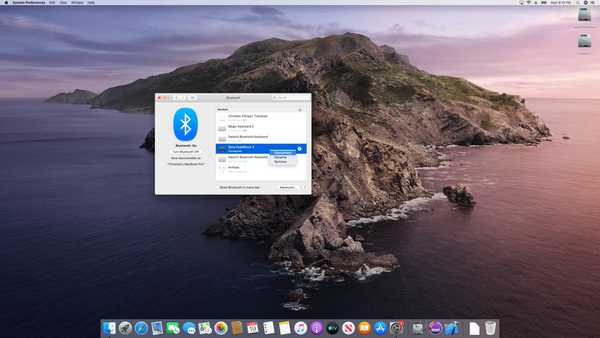
Clicar com o botão direito do mouse em um dispositivo Bluetooth revela um menu com opções como Renomear.
E isso é tudo, pessoal!
Compatibilidade com iOS 13
O iOS 13 é compatível com os seguintes modelos de smartphones Apple:
- iPhone XS
- iPhone XS Max
- iPhone XR
- iPhone X
- iPhone 8
- iPhone 8 Plus
- iPhone 7
- iPhone 7 Plus
- iPhone 6s
- iPhone 6s Plus
- iPhone SE
- iPod touch (7ª geração)
Para obter mais informações, leia o comunicado de imprensa da Apple ou visite apple.com/ios/ios-13-preview..
Inscreva-se no iDownloadBlog no YouTube
Compatibilidade com iPadOS
O iPadOS é compatível com estes iPads:
- IPad Pro de 12,9 polegadas
- IPad Pro de 11 polegadas
- IPad Pro de 10,5 polegadas
- IPad Pro de 9,7 polegadas
- iPad (6a geração)
- iPad (5ª geração)
- iPad mini (5ª geração)
- iPad mini 4
- iPad Air (3ª geração)
- iPad Air 2
Assista a nossa visão geral em vídeo das novas atualizações somente para iPad incorporadas abaixo.
Inscreva-se no iDownloadBlog no YouTube
Para saber mais, leia o comunicado de imprensa da Apple ou visite apple.com/ipados/ipados-preview.
Compatibilidade com macOS Catalina 10.15
A atualização do macOS Catalina 10.15 oferece suporte aos seguintes modelos de computadores Mac:
- MacBook (2015 e posterior)
- MacBook Air (2012 e posterior)
- MacBook Pro (2012 e posterior)
- Mac mini (2012 e posterior)
- iMac (2012 e posterior)
- iMac Pro (todos os modelos)
- Mac Pro (2013 e posterior)
Para saber mais, leia o comunicado de imprensa da Apple ou visite apple.com/macos/catalina-preview.
Compatibilidade com tvOS 13
O tvOS 13 é compatível com os seguintes dispositivos:
- Apple TV HD
- Apple TV 4K
Para detalhes adicionais sobre a atualização do tvOS 13, leia o comunicado de imprensa da Apple.
Preciso de ajuda? Ask iDB!
Se você gosta deste tutorial, transmita-o aos seus amigos e deixe um comentário abaixo.
Fiquei preso? Não sabe ao certo como fazer certas coisas no seu dispositivo Apple? Deixe-nos saber via [email protected] e um tutorial futuro pode fornecer uma solução.
Envie suas próprias sugestões de instruções via [email protected].