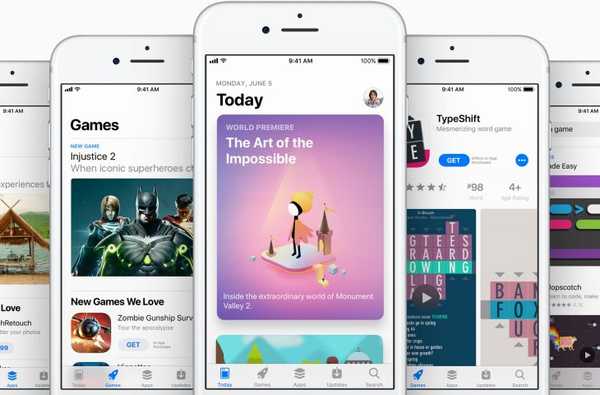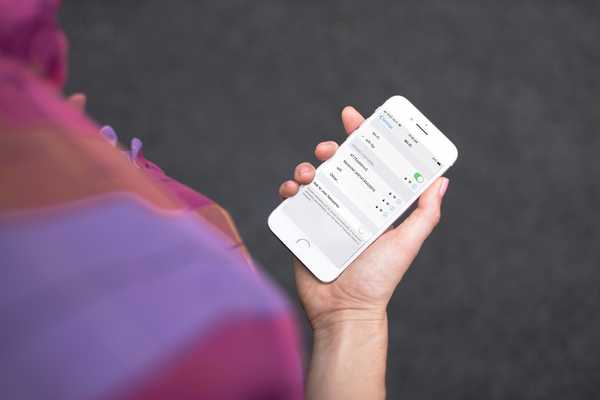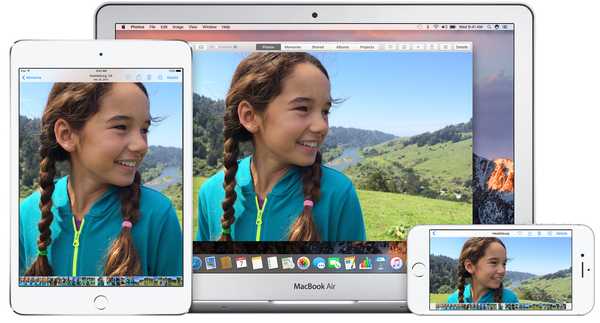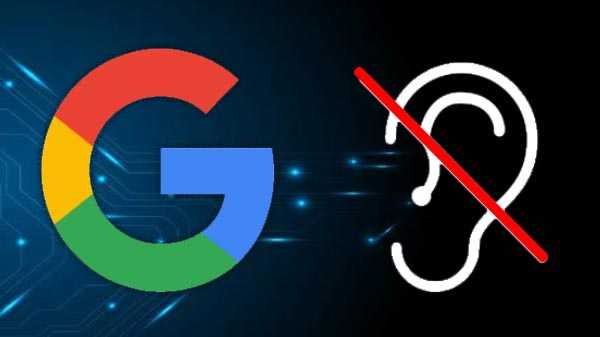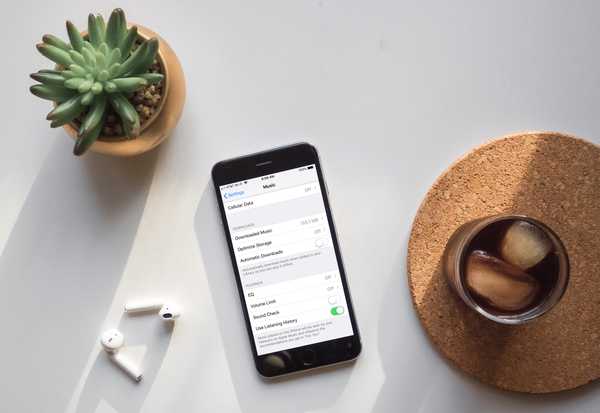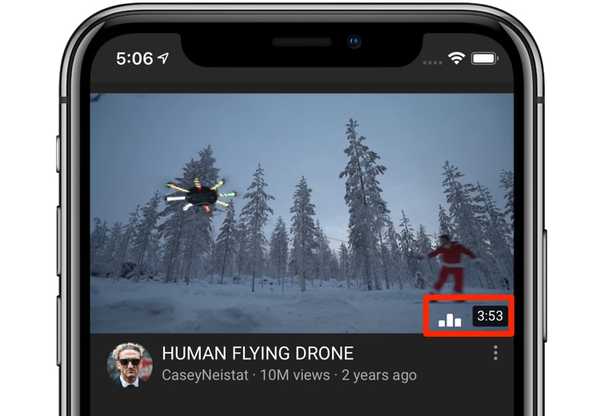
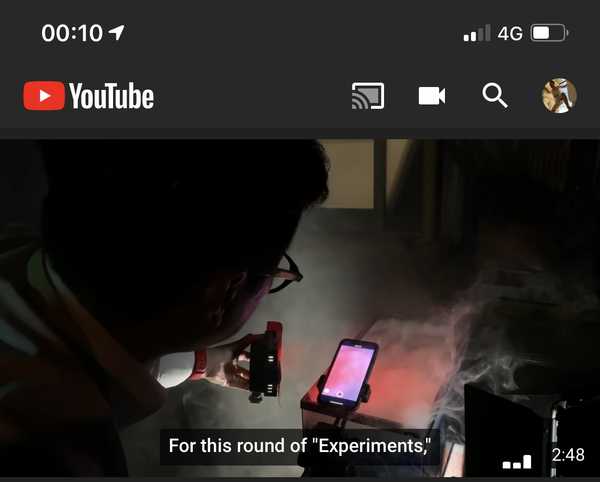
Por padrão, o aplicativo do YouTube para celular do Google para iPhone e iPad reproduz vídeos automaticamente no feed da Página inicial à medida que você o percorre. O vídeo na parte superior começa a ser reproduzido no mudo com as legendas ativadas automaticamente. Felizmente, esse é um recurso opcional que pode ser desativado à vontade para economizar dados e vida útil da bateria. Veja como ajustar vídeos de reprodução automática na guia Página inicial do YouTube.
Eles estão chamando isso de "Reprodução automática em casa".
Reprodução automática em casa
Anteriormente um recurso do YouTube Premium, a Reprodução automática em casa está disponível no YouTube para iOS versão 14.0 ou posterior. Para ver a versão atual do seu aplicativo do YouTube, toque na foto do seu perfil no canto superior direito, escolha Configurações e encontre o número da versão na parte inferior da lista.
O Google argumenta que a reprodução automática em casa permite que você visualize facilmente vídeos diferentes enquanto explora o aplicativo, ajudando você a tomar decisões mais informadas sobre se deseja assistir a um vídeo.
Jogue enquanto navega
Isso não é tão perturbador quanto pode parecer. Enquanto a miniatura do vídeo na parte superior da guia Página inicial começa a ser reproduzida do começo ao fim com legendas, o áudio permanece mudo.
TUTORIAL: Como parar a reprodução automática de vídeos na App Store
Por outro lado, o fato de os vídeos iniciarem automaticamente enquanto você navega na guia Início inevitavelmente leva a um maior uso de dados no aplicativo.
TUTORIAL: Como parar a reprodução automática de vídeos no YouTube
Mas não se preocupe, meninos e meninas, e acompanhem o iDownloadBlog, conforme explicamos neste breve e doce tutorial passo a passo como ajustar a Reprodução Automática em Casa.
Como parar a reprodução automática de vídeos na guia Página inicial do YouTube
Essa configuração é desativada em vez de ativada. Por padrão, o áudio é desativado e os vídeos são reproduzidos automaticamente somente por Wi-Fi. Siga as etapas abaixo para ajustar o recurso ao seu gosto.
1) Abra o Aplicativo do YouTube no seu dispositivo iOS.
2) Toque no seu imagem de perfil no canto superior direito.
3) Escolher Configurações da lista.
4) Toque na opção rotulada Reprodução automática em casa.
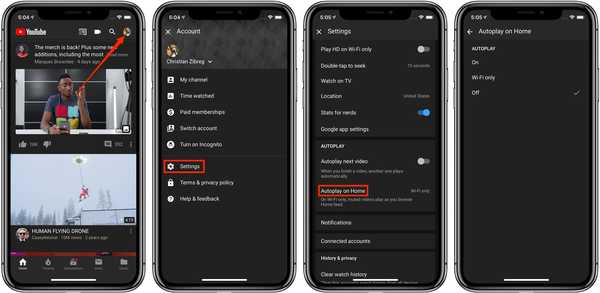 É assim que você acessa a reprodução automática na página inicial do YouTube.
É assim que você acessa a reprodução automática na página inicial do YouTube.5) Decida como a Reprodução Automática em Casa deve funcionar:
- Em: Os vídeos são reproduzidos com o som desativado enquanto você navega pelo feed da Página inicial, independentemente de o aplicativo do YouTube estar usando dados de Wi-Fi ou de celular.
- Somente wifi: Somente no Wi-Fi, apenas vídeos sem áudio são reproduzidos enquanto você navega no feed da Página inicial.
- Fora: Os vídeos não são reproduzidos automaticamente quando você navega no feed da Página inicial.
6) Agora feche as configurações do YouTube tela para aplicar as alterações.
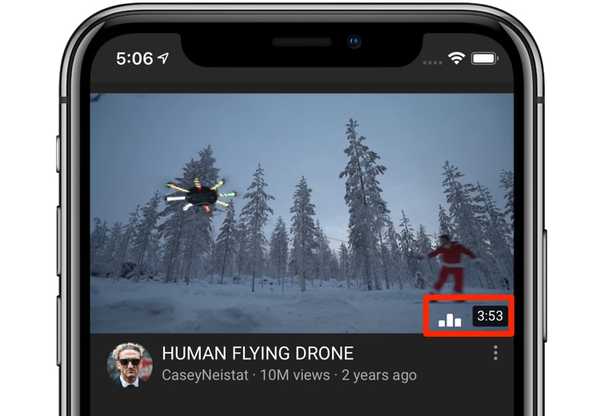 Quando um vídeo no feed inicial é iniciado automaticamente, você verá um ícone de forma de onda (indicando que o som está desativado) junto com a posição atual de reprodução no canto inferior direito da visualização ao vivo.
Quando um vídeo no feed inicial é iniciado automaticamente, você verá um ícone de forma de onda (indicando que o som está desativado) junto com a posição atual de reprodução no canto inferior direito da visualização ao vivo.Lembre-se de que a reprodução automática em casa é separada da configuração de reprodução automática global do YouTube que inicia automaticamente a reprodução de vídeos sugeridos após a conclusão do clipe atual.
TUTORIAL: Como desativar a reprodução automática de mídia para sites no Safari
Certamente, há momentos em que é melhor evitar vídeos de reprodução automática. Isso é especialmente verdadeiro se você estiver navegando no YouTube com uma conexão Wi-Fi ruim ou com um plano de dados de celular medido.
TUTORIAL: Como desativar vídeos de reprodução automática no Facebook
Para parar de desperdiçar largura de banda preciosa nessas visualizações de vídeo ao vivo e navegar no feed da Casa da maneira antiga, desative a reprodução automática na Home completamente ou, pelo menos, verifique se está configurada apenas para Wi-Fi.
TUTORIAL: Como parar a reprodução automática de vídeos no Netflix
Obviamente, nada disso está dizendo que os vídeos de reprodução automática são inerentemente ruins de rolagem no feed da Página inicial e a visualização de visualizações ao vivo dos vídeos facilita a decisão de qual clipe recomendado pode valer o seu tempo sem chamar o player principal.
Preciso de ajuda? Ask iDB!
Se você gosta deste tutorial, passe-o para o pessoal de suporte e deixe um comentário abaixo.
Fiquei preso? Não sabe como fazer certas coisas no seu Apple? Deixe-nos saber via [email protected] e um tutorial futuro pode fornecer uma solução.
Envie suas próprias sugestões de instruções via [email protected].