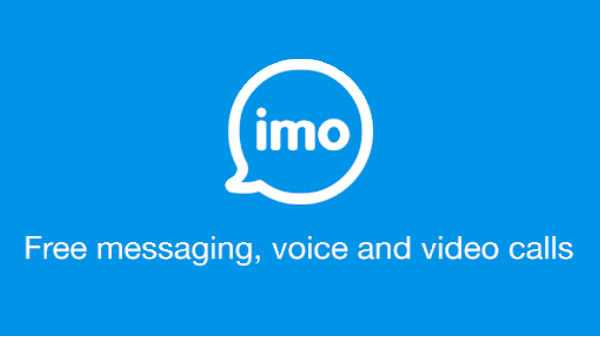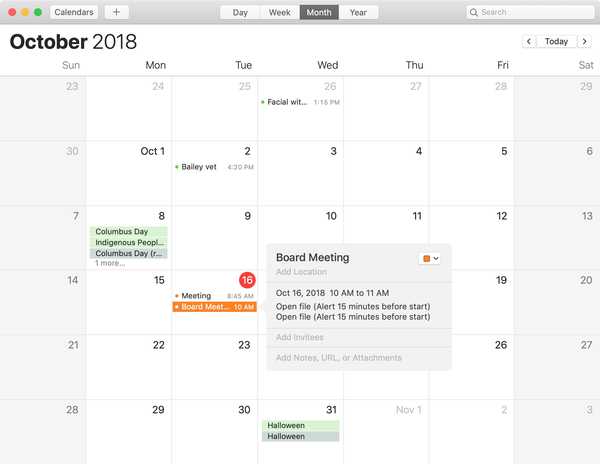A configuração do seu HomePod é fácil graças ao recurso de configuração automática da Apple.
Introduzida no iOS 11, a Configuração automática permite que você segure seu novo dispositivo Apple, como um Apple TV ou HomePod, perto de um iPhone ou iPad para entrar com seu Apple ID automaticamente e transferir preferências comuns e configurações pessoais, incluindo seu Wi-Fi senhas, assinatura do Apple Music e assim por diante.
A Configuração automática usa as informações de proximidade do Bluetooth para detectar presença. O HomePod possui Bluetooth e o utiliza para pareamento e descoberta, por enquanto. Como explicamos anteriormente, você não pode usar o HomePod como um alto-falante Bluetooth comum.

Antes de começarmos a publicar este post, você será lembrado, durante o processo de configuração do HomePod, para ativar a autenticação de dois fatores para o seu ID Apple, se ele ainda não estiver configurado, habilite o iCloud Keychain e configure sua rede Wi-Fi para usar WPA / Segurança WPA2.
Esses requisitos são necessários para aumentar a segurança e o desempenho da rede. A propósito, o HomePod não suporta redes Wi-Fi públicas ou de assinatura com requisitos de entrada ou implantações no estilo corporativo.
Ah, e seu iPhone, iPad ou iPod touch deve estar executando o iOS 11.2.5 ou posterior para configurar o alto-falante. Você pode ver a versão do iOS instalada no seu dispositivo em Configurações → Geral → Sobre.
Se necessário, atualize seu dispositivo iOS para o software mais recente em Configurações → Geral → Atualização de Software. Se houver uma atualização disponível para o seu dispositivo, você poderá instalá-lo sem fio imediatamente.
Como configurar o HomePod com instalação automática
1) Conecte seu HomePod na tomada.
2) Aguarde um sinal sonoro e uma luz branca pulsante aparecer na parte superior do HomePod, indicando que o dispositivo está pronto para ser configurado pela primeira vez. Agora desbloqueie seu iPhone, iPad ou iPod touch com o iOS 11.2.5 ou posterior e segure-o a uma polegada ou duas (alguns centímetros) do alto-falante.
3) Quando o cartão de configuração aparecer no dispositivo iOS, toque em Configuração continuar.

DICA: Se o cartão não aparecer, verifique se o dispositivo iOS está desbloqueado, se o Bluetooth e o Wi-Fi estão ativados em Configurações, se está executando o iOS 11.0 ou posterior e se está a poucos centímetros do seu HomePod.
4) Selecione a sala em que seu HomePod se encontra na lista pré-preenchida de nomes de salas, como "Sala de estar", "Quarto", "Cozinha", "Sala de jantar" ou algo parecido. Seu HomePod será adicionado ao aplicativo iOS Home e atribuído à sala que você especificar aqui.

NOTA: As pessoas que usam o HomeKit em vários locais podem ser solicitadas a selecionar uma casa à qual gostariam que seu HomePod fosse associado. Depois que o alto-falante estiver em funcionamento, você poderá usar o aplicativo Home para alterar seu nome, atribuição de sala e outras configurações..
Escolha a sala em que seu HomePod está e toque em Continuar. Se o alto-falante estiver em outro local, toque em Não esta casa para escolher uma casa HomeKit que você gostaria de associar. seu HomePod com.
5) Agora você está sendo solicitado a virar Pedidos pessoais ligado ou desligado.

Esse recurso permite que você peça à Siri no HomePod para definir um lembrete, enviar uma mensagem ou fazer uma anotação para capturar um pensamento rápido sempre que o dispositivo iOS estiver na mesma rede Wi-Fi. Como a Siri atualmente não reconhece várias vozes, qualquer pessoa em sua casa com acesso ao seu HomePod pode ler ou enviar mensagens quando esse recurso estiver ativado..
Recomendamos desativar as Solicitações pessoais por motivos de privacidade. Se você mudar de idéia posteriormente, poderá ativar esse recurso a qualquer momento, ajustando as configurações do HomePod. Esse recurso está desativado por padrão.
Toque Ativar solicitações pessoais se você deseja ativar esse recurso. Caso contrário, pressione Agora não para configurá-lo posteriormente no aplicativo Home.
6) Se você optou por usar o recurso Solicitações pessoais, será perguntado se deseja ou não usar este dispositivo para compartilhar locais. Seu dispositivo iOS deve ser aquele em que você compartilha sua localização usando o recurso Find My Friends se quiser criar lembretes baseados em localização por meio do HomePod e muito mais. A Siri no HomePod também precisa da sua localização para fornecer informações sobre tráfego, clima e empresas próximas.
NOTA: Escolhendo a opção Não ativar desativa automaticamente o recurso Solicitações pessoais.
7) Bater Continuar no próximo cartão rotulado "Siri on HomePod".
8) Toque Aceita superar os Termos e Condições da Apple.
9) Toque em Transferir configurações para conceder ao seu HomePod permissão para transferir seu iCloud / Apple ID, preferências Siri, senhas Wi-Fi e assinatura do Apple Music do dispositivo iOS.

Se você ainda não é assinante da Apple Music, é oferecida uma assinatura de avaliação durante a instalação.
10) Você será recebido com a mensagem "Configurando".
Aguarde até que o HomePod termine de transferir suas configurações pelo ar (a Apple usa criptografia padrão do setor para proteger suas informações durante o transporte). A Siri o cumprimenta e dá alguns exemplos de coisas que você pode perguntar.
Parabéns, agora você pode começar a usar sua marca usando o novo HomePod!

Para verificar se o alto-falante está configurado corretamente, abra o aplicativo Home no seu dispositivo iOS e procure um ícone HomePod na guia Home ou Rooms (ele está atribuído à sala que você especificou durante a instalação). Use o aplicativo Home no seu dispositivo iOS para alterar o nome do HomePod, a atribuição da sala e outras configurações.
Você pode ouvir o alto-falante ajustar o som durante a primeira música reproduzida após a instalação ou quando você a move para um novo local. Lembre-se de que o HomePod rastreia constantemente sua posição na sala e adapta automaticamente o áudio a um som excelente onde quer que você o coloque.

A instalação automática falhou? Não tem problema, sempre há configuração manual.
Se o cartão de configuração não aparecer automaticamente quando você aproxima o dispositivo iOS do HomePod, ou se o processo de instalação automática falhar em algum momento, você precisará configurar o alto-falante manualmente por meio do aplicativo Home.
Aqui está como ...
Como configurar o HomePod manualmente
Se a Instalação automática estiver funcionando, configure seu HomePod manualmente.
1) Abra o Casa aplicativo no seu dispositivo iOS.
NOTA: O processo de configuração do HomePod exige que o aplicativo Home e o aplicativo Music sejam instalados no seu dispositivo iOS. Se você não tiver esses aplicativos instalados, obtenha-os na App Store.
2) Toque em "+" no canto superior direito e selecione a opção Adicionar acessório no menu pop-up na parte inferior do aplicativo Home.
3) Toque no link "Não possui um código ou não pode digitalizar?" no fundo.

4) Por fim, escolha seu HomePod no menu Acessórios nas proximidades Lista.
E é só isso!
Preciso de ajuda? Ask iDB!
Se você gosta deste tutorial, passe-o para o pessoal de suporte e deixe um comentário abaixo.
Fiquei preso? Não sabe ao certo como fazer certas coisas no seu dispositivo Apple? Deixe-nos saber via [email protected] e um tutorial futuro pode fornecer uma solução.
Envie suas sugestões de instruções via [email protected].
Capturas de tela do HomePod Automatic Setup, cortesia de The Loop